


我们在工作的时候,难免会遇到需要远程控制另一台电脑的情况,一些小伙伴不知道win10电脑怎么远程控制另一台电脑,其实方法不难,针对这个问题小编今天给大家带来win10电脑怎么远程控制另一台电脑的方法步骤,一起来看看吧。
win10电脑远程控制另一台电脑的方法:
第一步:首先通过win10系统的搜索功能打开运行窗口。
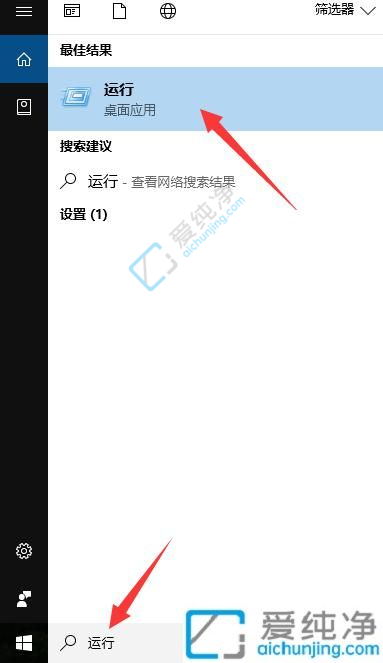
第二步:在打开的运行窗口中输入命令:mstsc,回车确定。
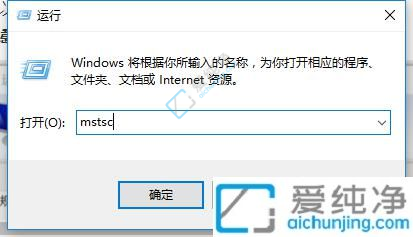
第三步:在打开的远程桌面连接窗口中,鼠标点击远程桌面连接窗口右下角的显示选项。
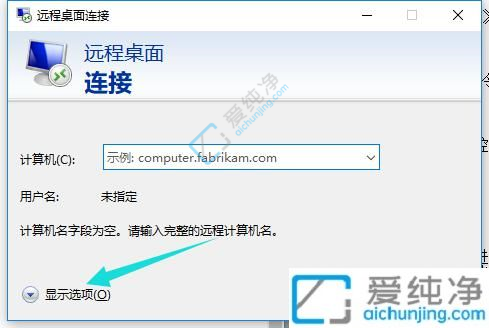
第四步:接着输入远程计算机的信息,被远程的电脑的IP地址,用户名和密码,然后点击连接。
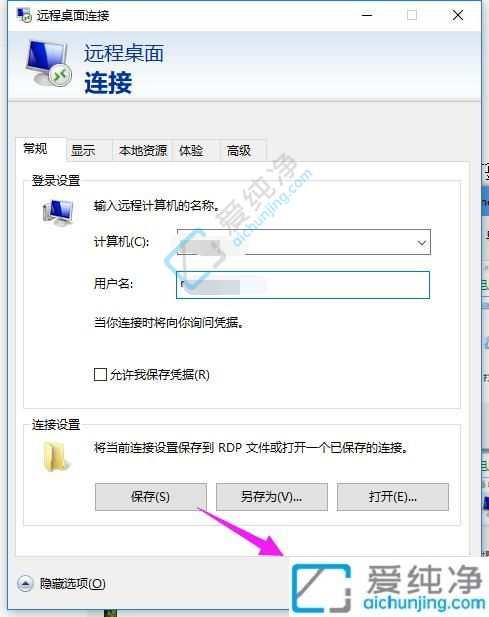
第五步:连接成功。
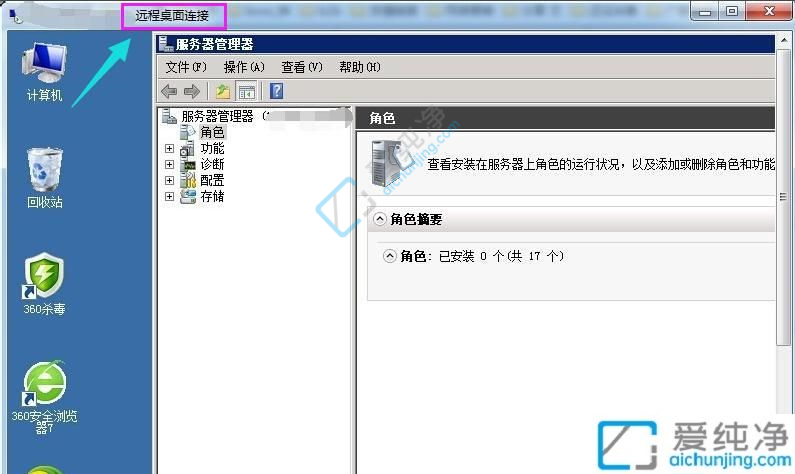
以上就是小编给大家介绍的win10电脑怎么远程控制另一台电脑的方法了,如果有不了解的用户就可以按照小编的方法来进行操作了,更多精彩资讯,尽在爱纯净。
| 留言与评论(共有 条评论) |