


通常情况下,win7系统中的浏览器都是默认的,一些小伙伴在下载了第三方浏览器之后,想要将自己经常使用的浏览器设置成win7默认浏览器,那么win7默认浏览器怎么设置呢?下面小编给大家分享一下win7默认浏览器怎么设置的操作方法,一起来看看吧。
win7设置默认浏览器的方法:
第一步:首先在win7系统任务栏上面的开始菜单中,在里面选择“控制面板”选项。
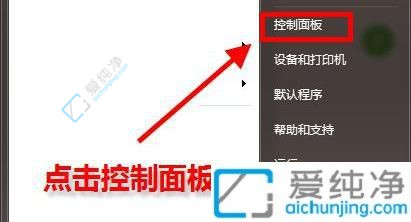
第二步:在控制面板窗口中,将右上角的查看方式设置为“小图标”选项。
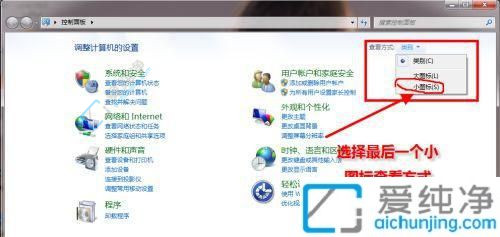
第三步:在众多的小图标中找到并打开“默认程序”选项。
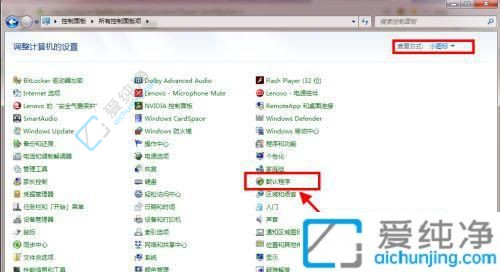
第四步:在默认程序窗口中,点击图示位置的“设置默认程序”选项。
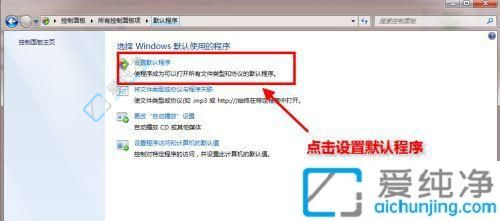
第五步:在左边一栏中找到需要设置的默认浏览器,点击“将此程序设置为默认值”选项。
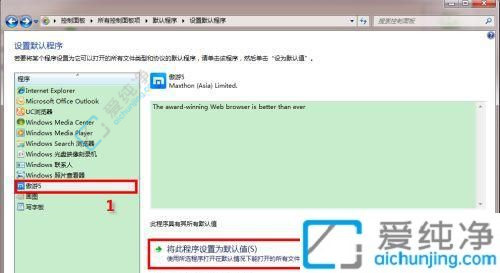
第六步:点击确定之后会返回图示界面,就完成更改了。
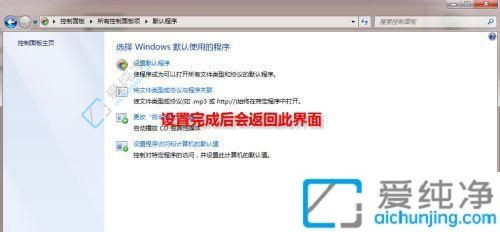
上述给大家介绍的就是win7默认浏览器怎么设置的方法步骤了,有需要的小伙伴们可以参考上述方法步骤来进行设置,更多精彩资讯,尽在爱纯净。
| 留言与评论(共有 条评论) |