


一般情况下,我们安装的电脑系统都是中文版的,但是也有小伙伴安装好系统之后,发现安装的是英文版的,就想要将win11语言修改为中文的,那么win11怎么修改语言为中文呢?下面小编给大家分享一下win11怎么修改语言为中文的操作方法。
win11英文版改为中文版的方法:
第一步:首先我们打开win11系统桌面上的“this PC”图标,也就是我们中文win11系统里面的“我的电脑”图标。

第二步:打开此电脑图标之后,找到最上面的菜单栏“open settings”选项点击进入。
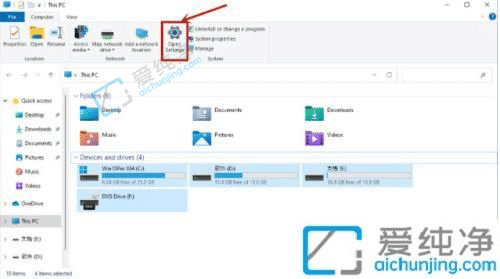
第三步:接着就会打开win11设置窗口中,点击“time&language”选项,在里面点击左侧菜单的“language”选项。
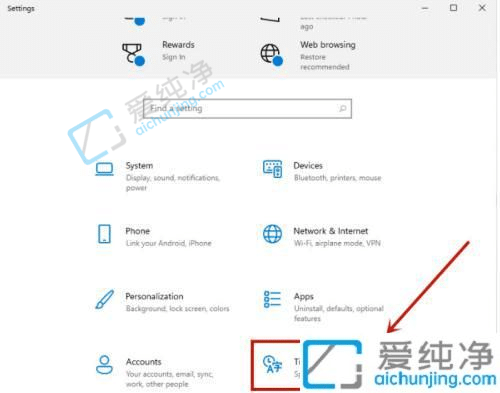
第四步:在打开的language语言选项的右侧找到“add a language”选项点击。
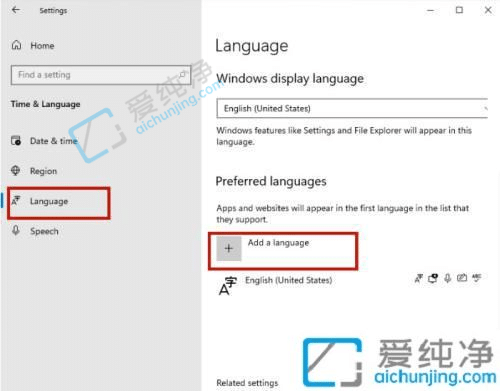
第五步:之后在弹出的添加语言界面中找到“中文(中华人民共和国)”选项,然后点击“next”选项。
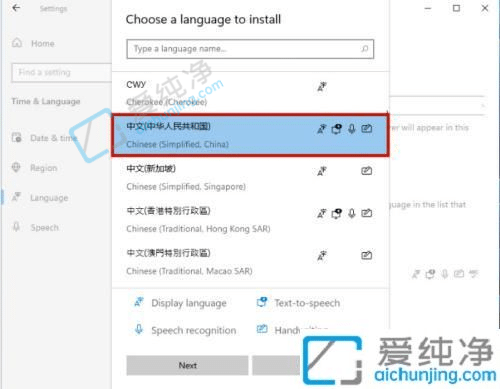
第六步:然后将所有的框都勾选上继续点击“Install”安装选项。
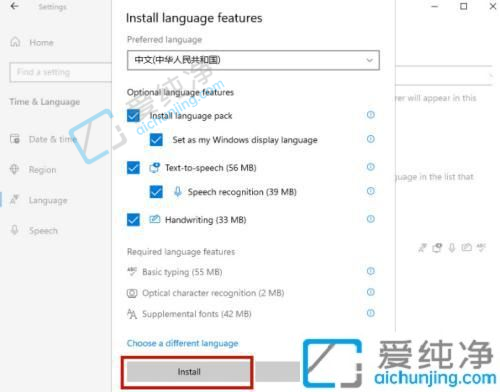
第七步:之后系统就会自动进入更新,注意要连接网络才能获取到下载资源。在更新完成以后,系统会提示是否现在更换语言设置,只要点击“yes”就可以了。
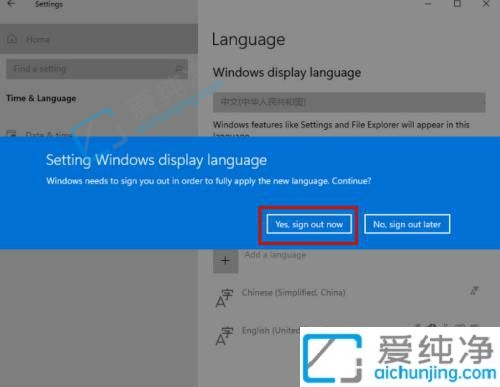
以上就是关于win11怎么修改语言为中文的全部内容,还有不懂得用户就可以根据小编的方法来操作吧,更多精彩资讯,尽在爱纯净。
| 留言与评论(共有 条评论) |