


win11电脑运行久了之后,电脑中的垃圾文件就越来越多,导致电脑都不能正常运行了,部分网友就想要重置一下win11电脑,那么win11重置电脑怎么删除所有内容呢?下面小编给大家带来win11重置电脑删除所有内容的操作方法,一起来看看吧。
win11重置电脑删除所有内容的方法:
第一步:首先在Win11系统桌面上,点击任务栏上面的开始按钮,在里面选择 设置 选项进入。
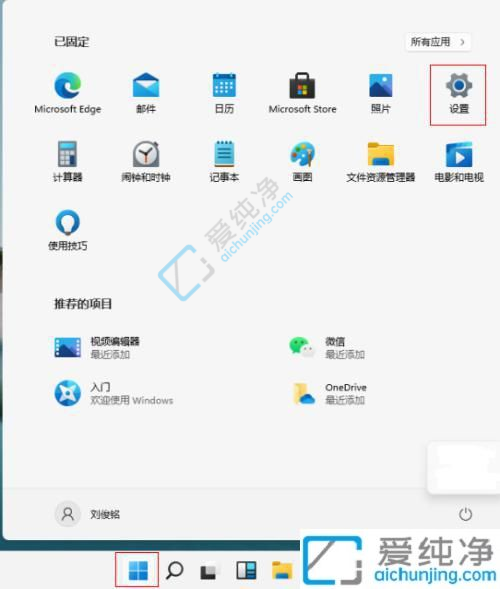
第二步:在打开的Win11设置窗口中,点击左侧菜单中的 Windows更新 选项进入。
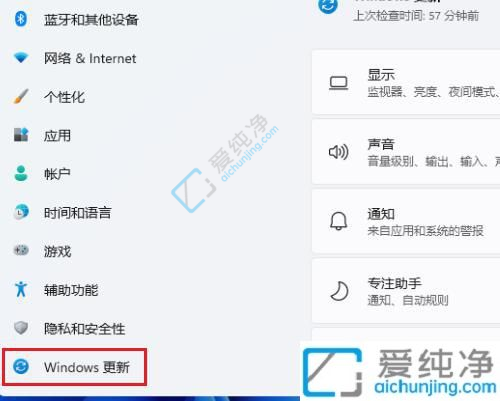
第三步:然后在Windows更新选项的右侧,下拉找到 高级选项 选项点击进入。

第四步:在高级选项里面,下拉找到 恢复 选项进入。
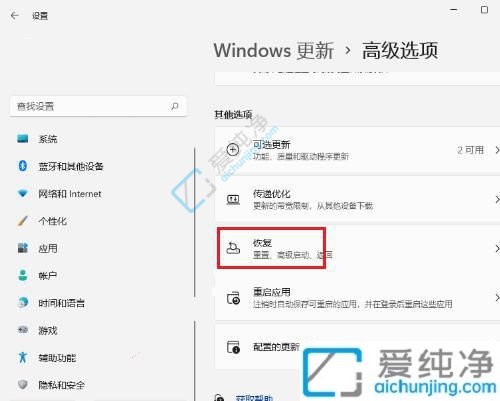
第五步:进入恢复界面,点击重置此电脑初始化电脑按钮即可。这时Win11重置电脑只是清空c盘吗?是的,这样重置好后只会清理C盘的文件,另外盘的文件想要删除的话可以直接右键格式化那些盘,如果想要完全清理的话,就需要使用U盘方法重装系统,在PE里面把所有的盘都格式化一次再安装新系统。
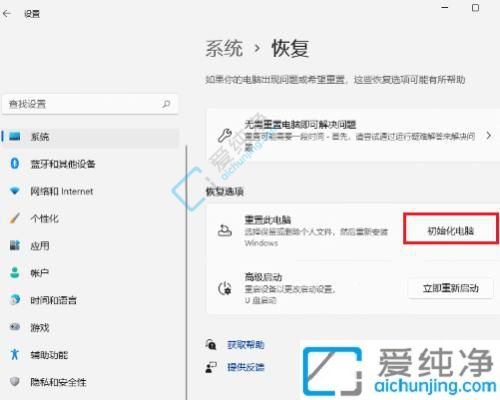
以上就是win11重置电脑删除所有内容的操作方法了,如果有遇到这种情况,那么你就可以根据小编的操作来进行解决,更多精彩资讯,尽在爱纯净。
| 留言与评论(共有 条评论) |