


为了电脑文件的安全性,一些win10小伙伴会给电脑设置pin密码,但是使用一段时间之后,又觉得太麻烦了,就想要将设置的pin密码取消,那么Win10怎么取消pin密码登录呢?下面小编给大家讲解一下Win10怎么取消pin密码登录的操作方法,一起来看看吧。
Win10取消pin密码登录的方法:
第一步:首先鼠标点击win10系统开始菜单里面的“设置”按钮。
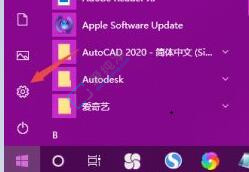
第二步:然后在弹出的windosw设置窗口中,选择“账户”选项。
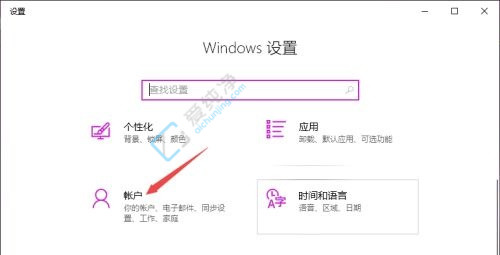
第三步:在打开的账户选项界面中,点击左侧的“登录选项”选项。
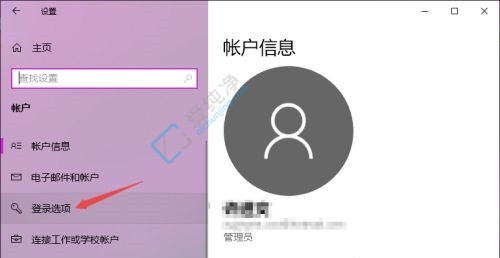
第四步:然后在窗口右边,下拉找到图示位置就可以删除pin码了。
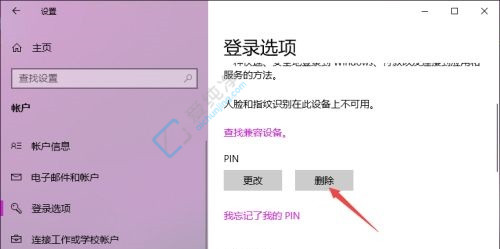
第五步:如果下拉到这个位置显示的是“添加”选项,那就是我们根本就没有pin码,也就不需要删除了。
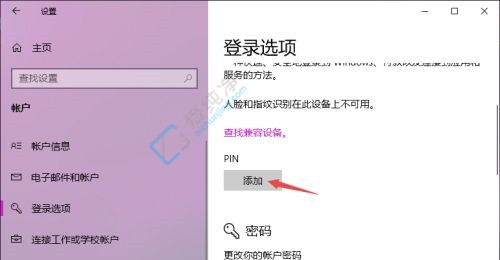
以上就是Win10怎么取消pin密码登录的方法介绍了,大家可以根据以上步骤操作,更多精彩资讯,尽在爱纯净。
| 留言与评论(共有 条评论) |