


win10系统中默认的浏览器主页是没有设置的,一些小伙伴想要设置一下win10浏览器主页,但是不知道应该怎么操作,针对这个问题小编今天给大家讲解一下win10系统浏览器怎么设置主页的操作方法,跟着小编一起接着往下看吧。
Win10设置edge浏览器默认主页的方法:
第一步:首先点击打开win10系统桌面左下角的“win开始”按钮,在开始菜单里面选择“microsoft edge”选项。
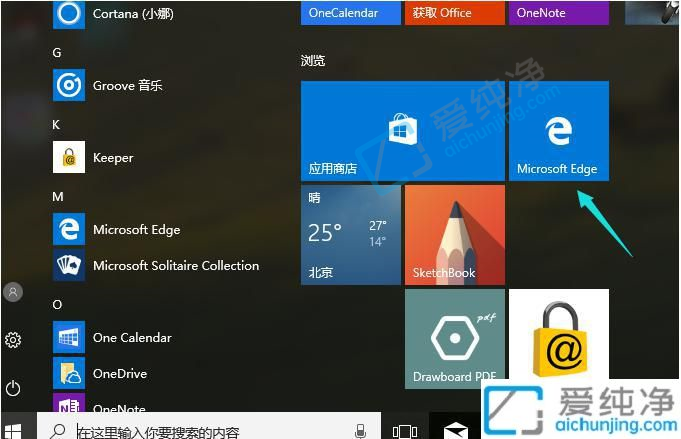
第二步:在打开的EDGE浏览器窗口中,鼠标点击右上角的“…”选项。
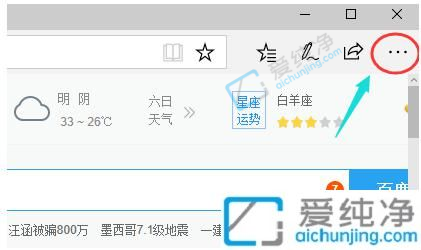
第三步:在弹出的下拉菜单中选择“设置”选项。
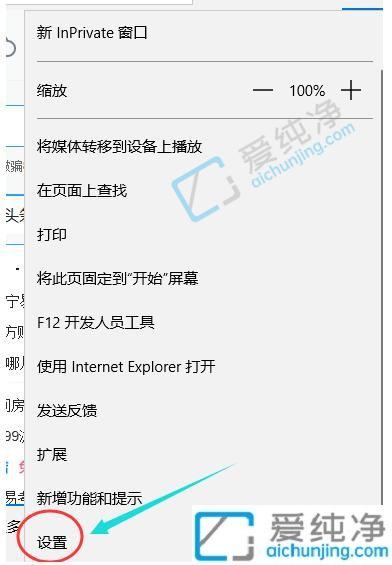
第四步:在打开的设置窗口中,点击左侧的开始主页和新建标签页选项,下拉找到“打开方式”,选择“自定义”。
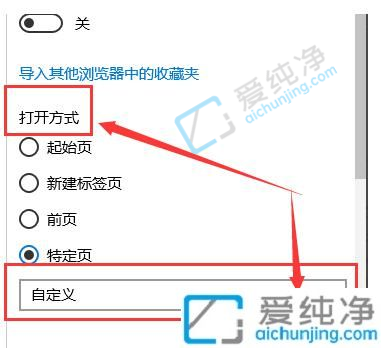
第五步:先删除原来的主页覆盖删除,再输入自己想设置的主页网址,再点击“保存”选项。
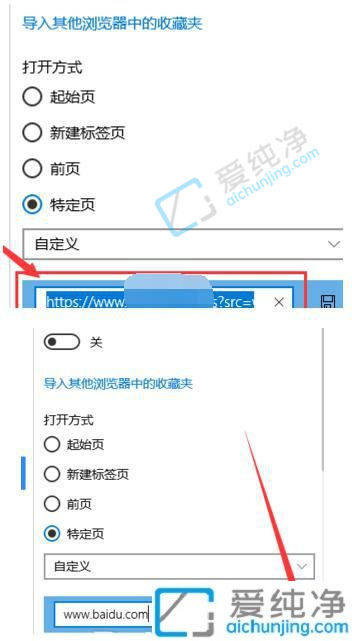
第六步:重新打开“microsoft edge”浏览器,就是设置好的主页。
win10系统浏览器怎么设置主页的方法就给大家讲解到这里了,有遇到过相同问题的用户就可以根据小编的步骤进行操作了,更多精彩资讯,尽在爱纯净。
| 留言与评论(共有 条评论) |