


近期一些小伙伴想要设置一下win7系统定时关机,这样在我们忘记关闭电脑的时候,系统到了一定时间也就会自动关闭了,那么win7怎么设置每天定时关机呢?下面小编给大家带来win7设置每天定时关机的操作方法,跟着小编一起来看看吧。
win7设置每天定时关机的方法:
第一步:鼠标点击win7电脑桌面左下角的开始按钮,在开始菜单里点击所有程序,再里面再依次选择选择附件—系统工具。
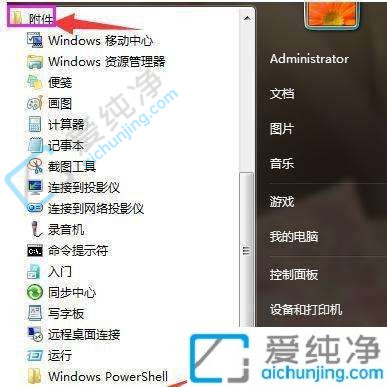
第二步:在系统工具里面点击打开 任务计划程序 选项。
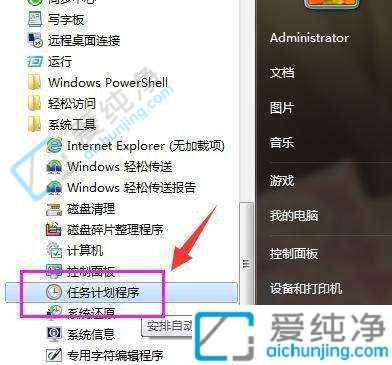
第三步:在打开任务计划程序窗口中,点击窗口右上角的 创建基本任务 选项。
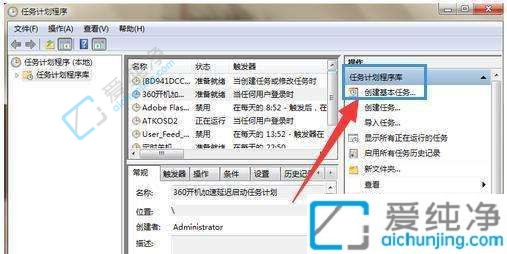
第四步:在弹出的创建基本任务窗口中,输入计划任务的名称:“定时关机”,然后点击下一步。
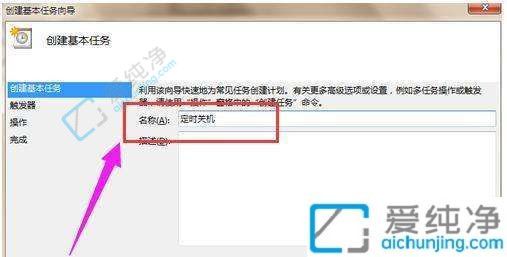
第五步:选项这个定时关机的时候,小编这里选择了每天。
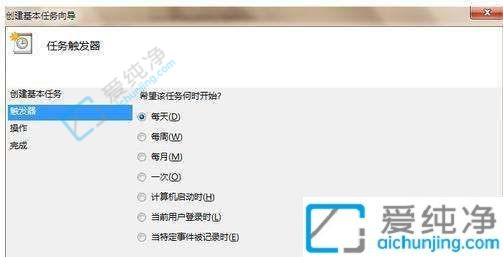
第六步:接着输入你想定时关机的时间以及每隔几天定时关机,注意开始时间就是现在设置的时间,不用更改。
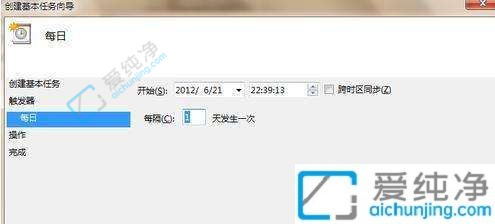
第七步:输完时间点击下一步,会出现启动程序对话框,需要浏览找出或直接输入 C:\Windows\System32\shutdown.exe 这个程序,在添加参数后面的框中输入 -s (即关机命令)
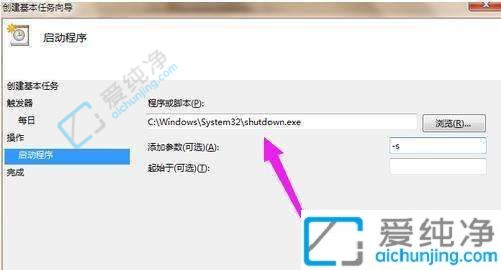
第八步:点击下一步后,出现完成提示的摘要对话框,在仔细核对一下名称、触发器、操作等信息。
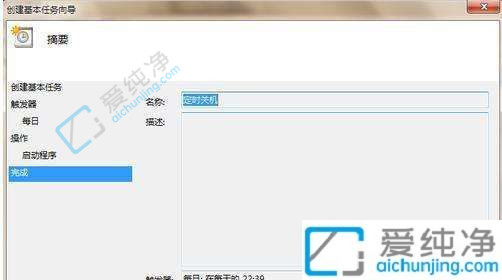
第九步:可以勾选摘要对话框最下面的“当单击完成时。。。。。。”,点击完成后会出现定时关机属性,在这里可以更改名称、位置、用户等,定时关机程序到这里基本设置完了。
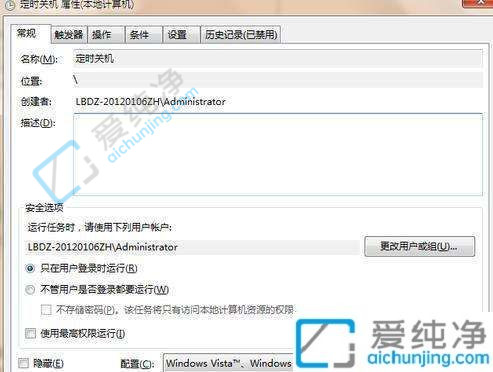
第十步:在计划任务库中可以查看到你添加的任务,如果想更改定时关机时间可以删除定时关机的任务,再根据自己的需要重新设置即可。
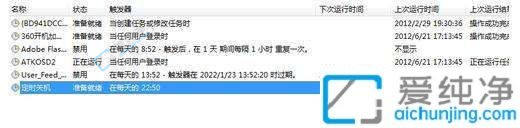
第十一步:图中蓝色条框就是定时关机任务,想删除右击“定时关机”选删除即可。
以上就是win7设置每天定时关机的方法步骤了,如果你遇到这种情况,可以按照小编的步骤进行解决,更多精彩资讯,尽在爱纯净。
| 留言与评论(共有 条评论) |