


工作中我们使用win7电脑打开图片一般都是默认的打开方式,一些小伙伴下载安装了一些软件程序之后,在打开图片就需要选择打开方式了,部分网友觉得非常麻烦,其实我们只需要重新设置一下图片默认打开方式就可以了,下面小编给大家分享一下win7设置图片默认打开方式的方法。
win7设置图片默认打开方式的方法:
第一步:首先鼠标点击win7电脑的开始菜单,在里面选择 控制面板 选项。
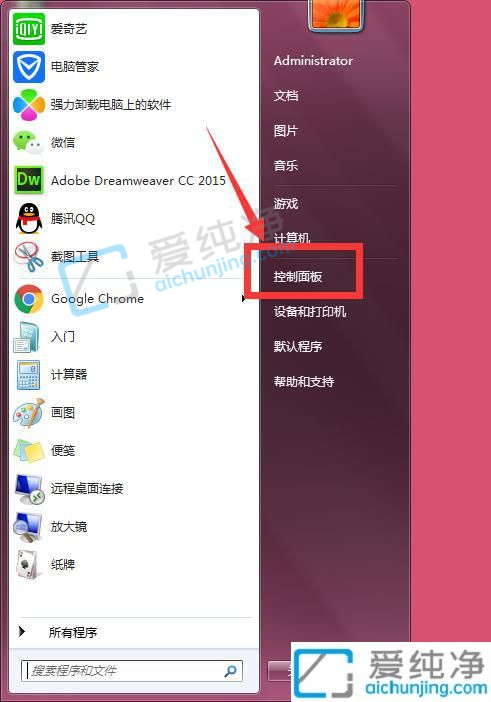
第二步:在打开的控制面板界面中,找到 程序 选项点击打开。
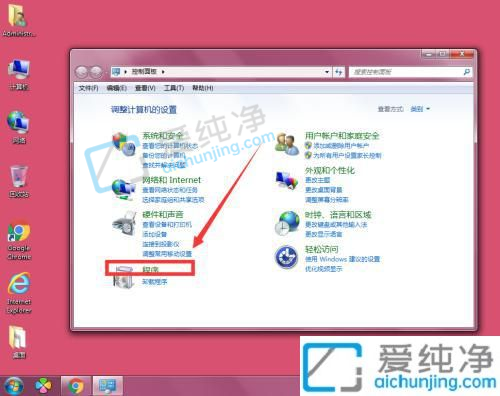
第三步:在打开的程序选项里面再点击打开 默认程序 选项。
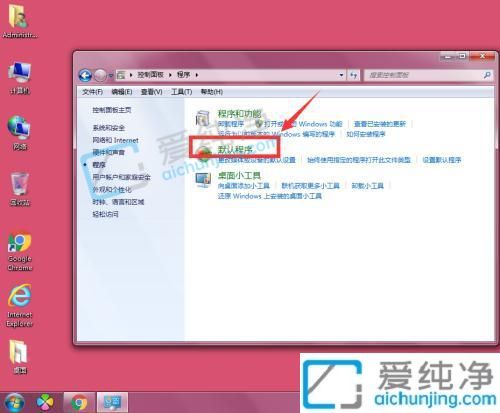
第四步:在默认程序界面中继续选择打开 设置默认程序 选项。
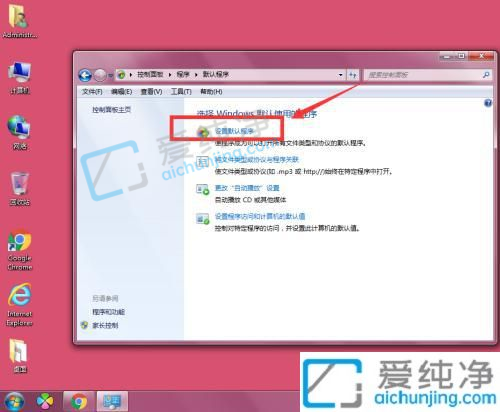
第五步:在打开的设置默认程序窗口中,在这里可以批量修改视频、图片等文件的默认打开格式。
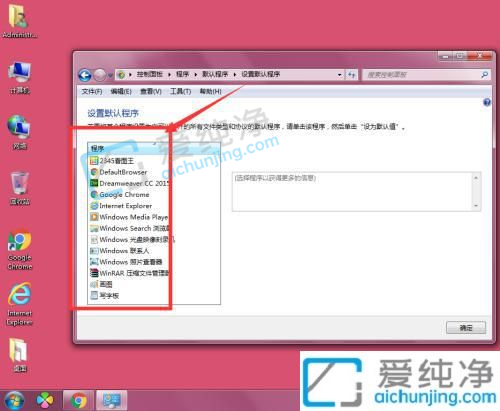
第六步:我们可以先把图片的打开格式为2345软件打开格式,选择格式,然后点击右侧的设置为默认程序,点击确定。当再打开图片时,图片就是在2345图片中打开
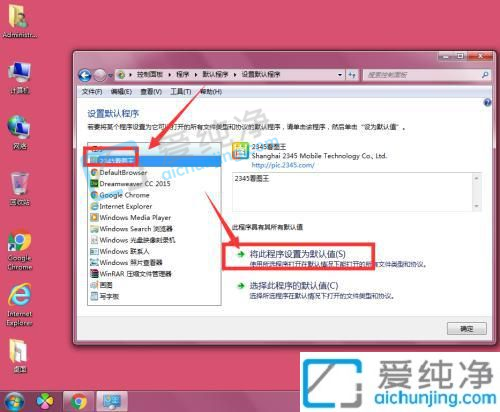
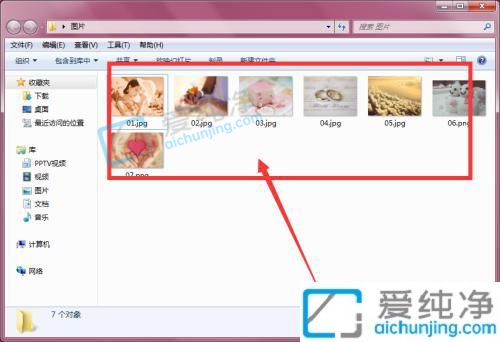
第七步:如果我们选择打开的默认方式为电脑自带的-画图工具,选中画图工具,选择设置为默认打开方式,点击确定。当再次打开图片时,图片会显示在画图工具中,如图所示。
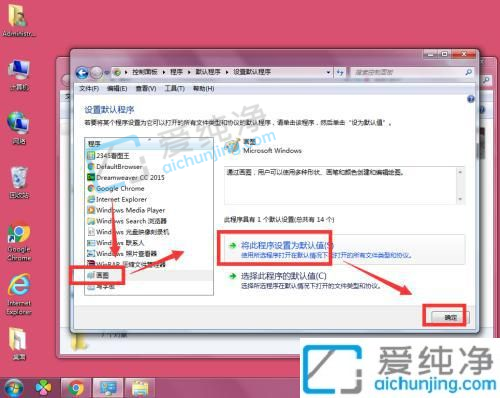

第八步:在默认打开设置栏中红,还可以对视频、浏览器的默认打开方式设置。
win7设置图片默认打开方式的方法就给大家介绍到这里了,设置之后就不用再选项打开方式了,更多精彩资讯,尽在爱纯净。
| 留言与评论(共有 条评论) |