


我们经常会在电脑控制面板中对电脑进行一些设置,一些新装win11系统的小伙伴不知道win11控制面板怎么打开,针对这个问题小编今天给大家带来win11控制面板怎么打开的操作方法,跟着小编一起接着往下看吧。
第一种方法:通过Win11系统自带的搜索功能打开控制面板
第一步:首先按下键盘上的快捷键:【 Win + S 】键,打开win11系统自带的搜索功能。
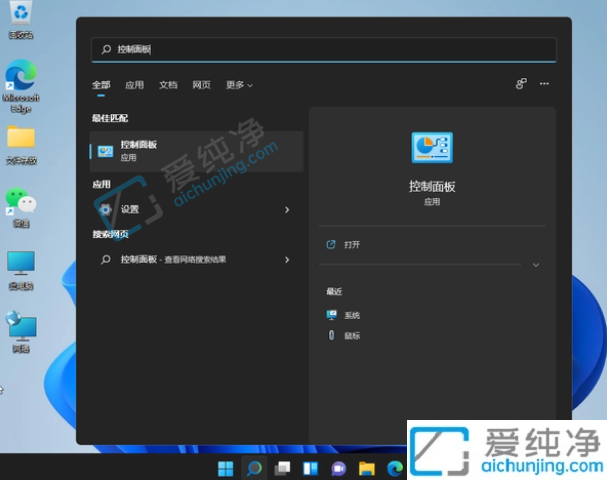
第二步:在打开的Windows 搜索界面,搜索框输入:【控制面板】选项,然后在搜索结果中选择最佳匹配【控制面板应用】选项。
第二种方法:使用CMD命令打开控制面板
第一步:我们先使用运行的快捷键:(Win+R),打开运行窗口输入命令:【control】,接着点击【确定】选项,就可以快速打开win11系统自带的控制面板。
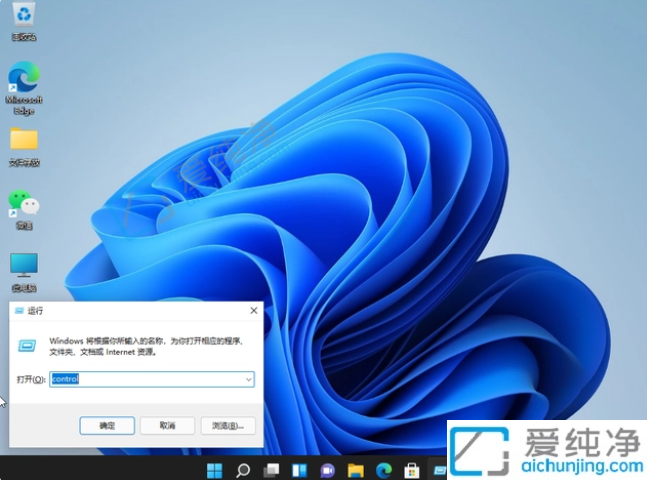
第三种方法:在win11系统桌面显示控制面板图标
第一步:首先在win11系统桌面的空白处鼠标右键。

第二步:在打开的右键菜单中选择【个性化】选项。
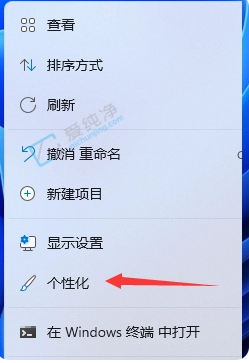
第三步:在打开的个性化设置窗口中,鼠标点击右侧的【主题(安装、创建、管理)】选项。
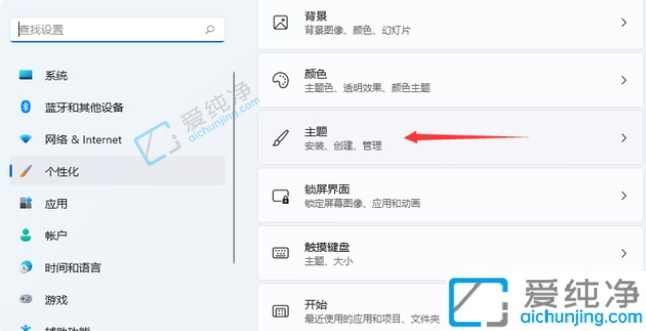
第四步:在进入主题选项中,下拉找到找到【桌面图标设置】按钮。
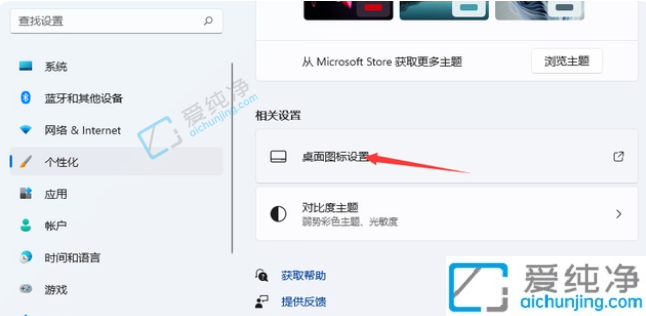
第五步:在弹出的桌面图标设置界面中,我们就可以看见各种桌面图标了,勾选里面的【控制面板】选项,然后点击【应用确定】即可在桌面上显示控制面板图标。
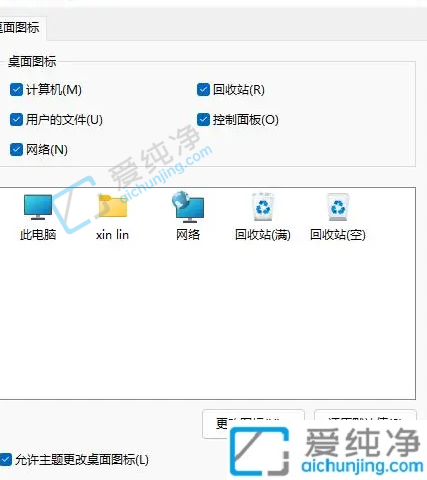
以上就是win11控制面板怎么打开的方法介绍了,大家可以根据以上步骤操作,更多精彩资讯,尽在爱纯净。
| 留言与评论(共有 条评论) |