


win11电脑系统过段时间就会自动更新,部分网友觉得电脑没啥问题,没有必要每次都更新,就想要将win11家庭版自动更新永久关闭,那么具体怎么操作呢?下面小编给大家分享一下win11家庭自动更新怎么永久关闭的操作方法,一起来看看吧。
第一种方法:关闭win11系统的更新服务
第一步:首先我们按下win+r快捷键打开win11系统自带的运行窗口,在里面输入服务命令:services.msc,打开win11系统的服务列表。
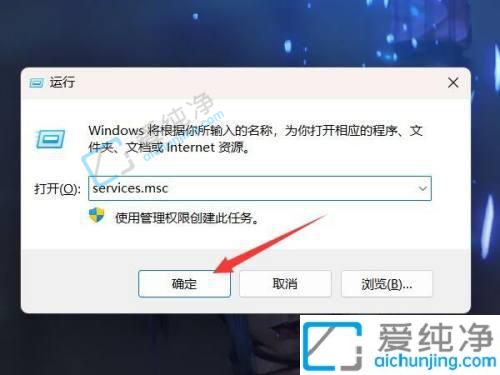
第二步:在弹出的服务列表中,下拉找到 windows更新 服务项。
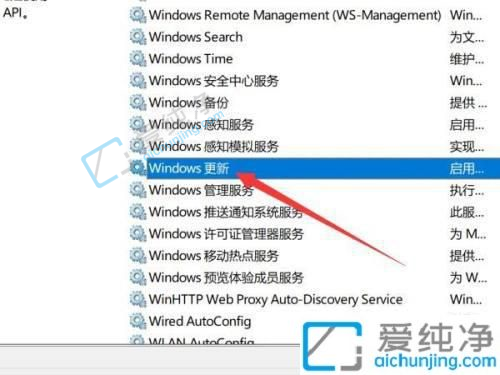
第三步:鼠标右键更新服务项,在弹出的右键菜单中选择 属性 选项。
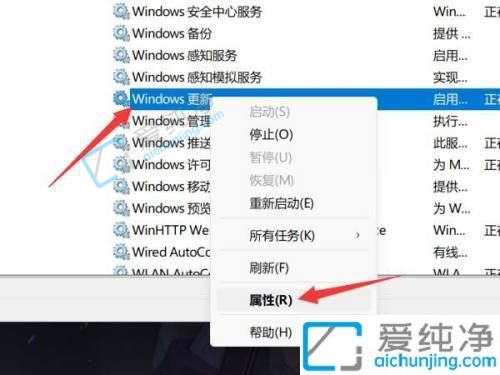
第四步:在打开的更新属性界面中,将启动类型设置为禁用即可关闭win11家庭版的系统更新功能。
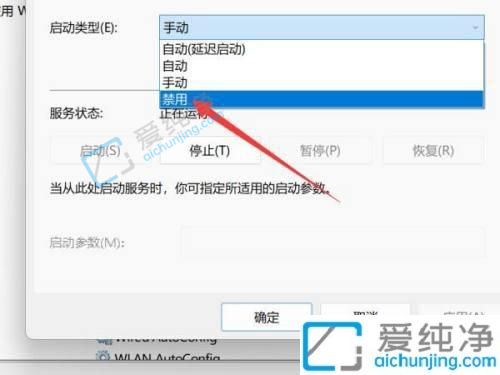
第二种方法:通过系统设置暂停更新
第一步:我们也可以从win11的开始菜单里面打开设置,在设置里面点击左侧的 windows更新 选项。
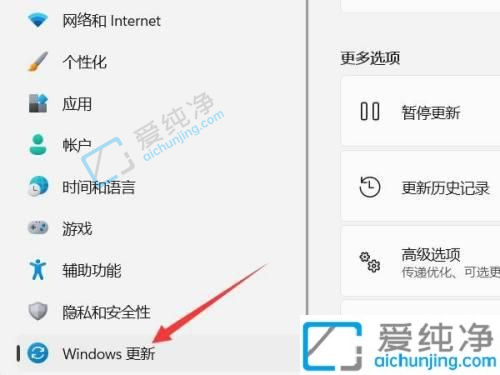
第二步:然后在更新设置窗口的右侧中,下拉找到 暂停更新 选项。
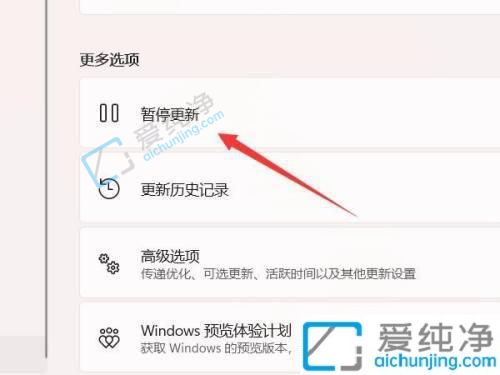
第三步:鼠标点击暂停更新选项右侧的暂停时间即可,这个方法只是暂时关闭,有些也会自动开启,我们可以试试第三方工具:win11禁用更新工具。
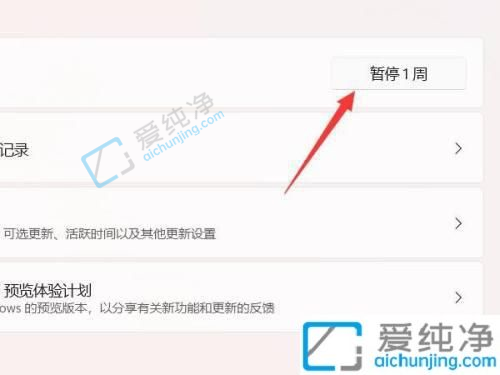
win11家庭自动更新怎么永久关闭的方法就给大家介绍到这里了,大家可以根据以上步骤操作,更多精彩资讯,尽在爱纯净。
| 留言与评论(共有 条评论) |