


日常使用win10系统的时候,难免会遇到一些电脑问题,一般在解决不了问题的时候,用户会选择系统重装,其实我们还可以设置win10系统还原点来解决,那么win10系统还原点怎么设置呢?下面小编给大家分享一下win10系统还原点怎么设置的方法步骤,一起来看看吧。

win10电脑设置还原点的方法:
第一步:我们先使用鼠标右击win10桌面上的此电脑图标,在弹出的右键菜单选择 属性 选项进入。
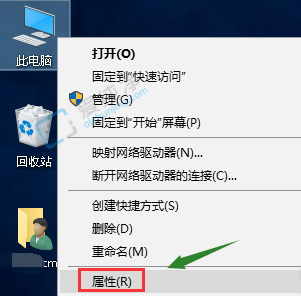
第二步:在弹出的系统界面中,鼠标点击左上角栏的 系统保护 选项进入。
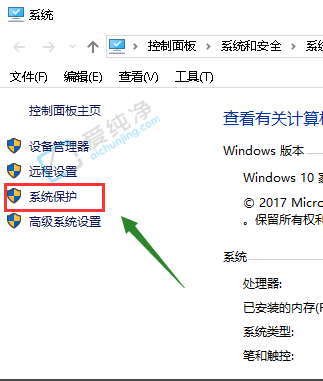
第三步:在打一匠系统属性窗口中,切换到 系统保护 选项卡。
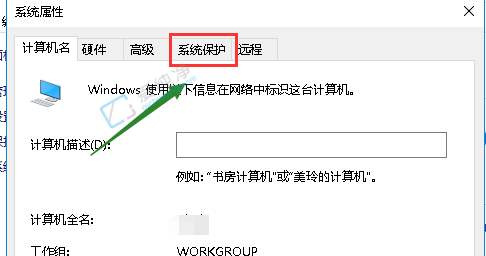
第四步:在系统保护选项里面,我们勾选选择你的系统盘一般为C盘,然后点击下方的创建按钮。
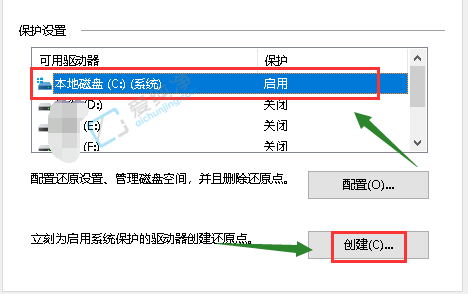
第五步:在弹出的创建还原点窗口中,输入你要创建还原点的备份名称,一般建议以当天的日期命名,再点击创建选项。
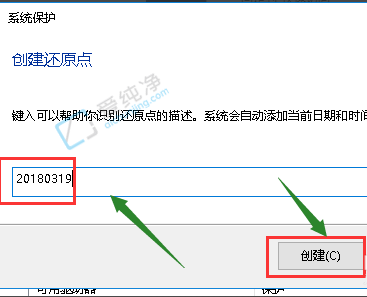
第六步:等待win10系统开始创建还原点,根据你系统大小时间所需不一样。
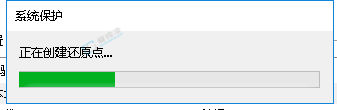
第七步:创建还原点成功之后,点击关闭按钮就可以了。
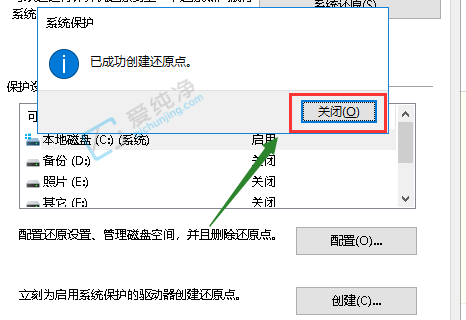
第八步:另外我们还可以设置还原空间大小,鼠标点击配置 选项,可以设置还原点所耗用硬盘空间的大小。
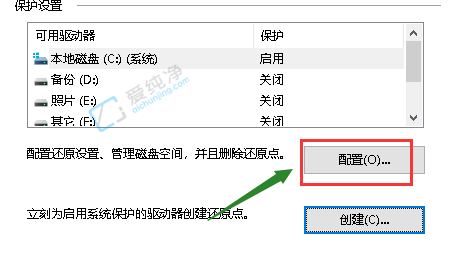
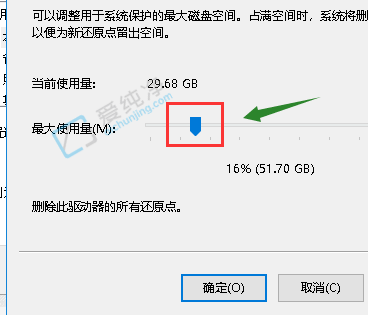
以上就是win10系统还原点怎么设置的方法介绍了,大家可以根据以上步骤操作,更多精彩资讯,尽在爱纯净。
| 留言与评论(共有 条评论) |