


wps是我们日常办公中必要的办公软件,其强大的功能深受用户的喜爱,一些小伙伴想要将wps设置为默认的办公软件,但是不知道应该怎么设置,针对这个问题小编今天给大家带来win10怎么设置wps为默认办公软件的操作方法,一起来看看吧。
win10设置wps为默认打开方式的方法:
第一步:首先在win10系统桌面鼠标点击左下角的“开始菜单”按钮。
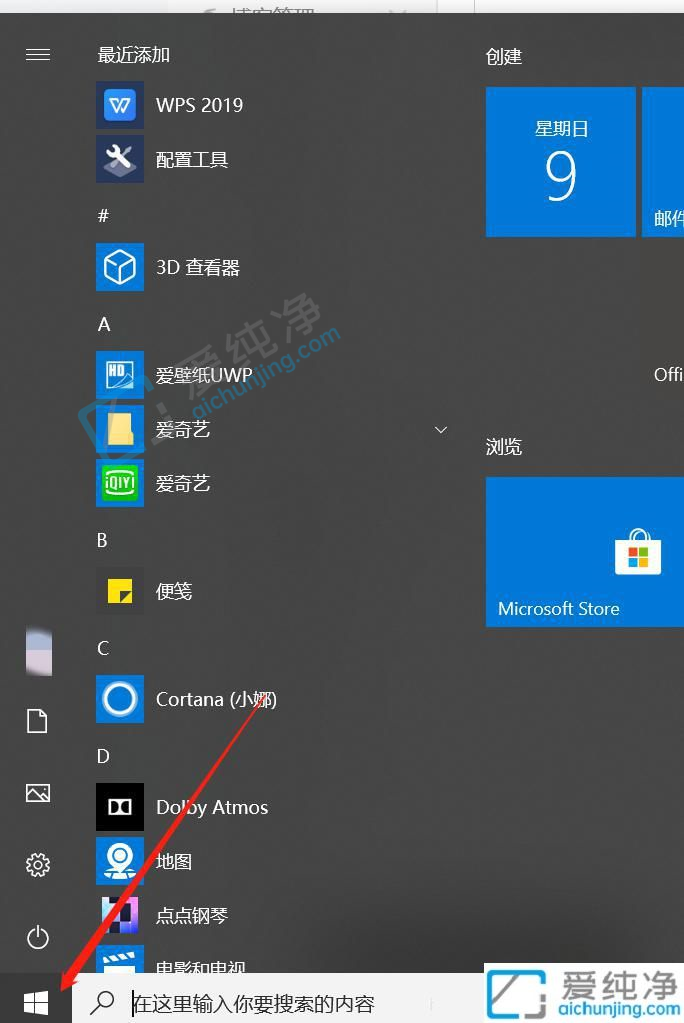
第二步:在打开的开始菜单里面,找到 wps 程序里面的 配置配置中心 选项。
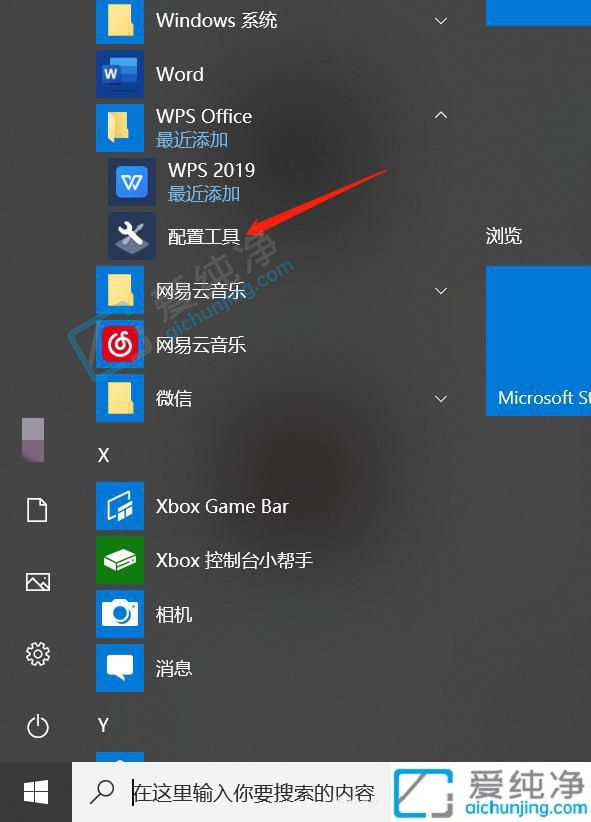
第三步:在打开的配置工具窗口中,点击“高级”选项。
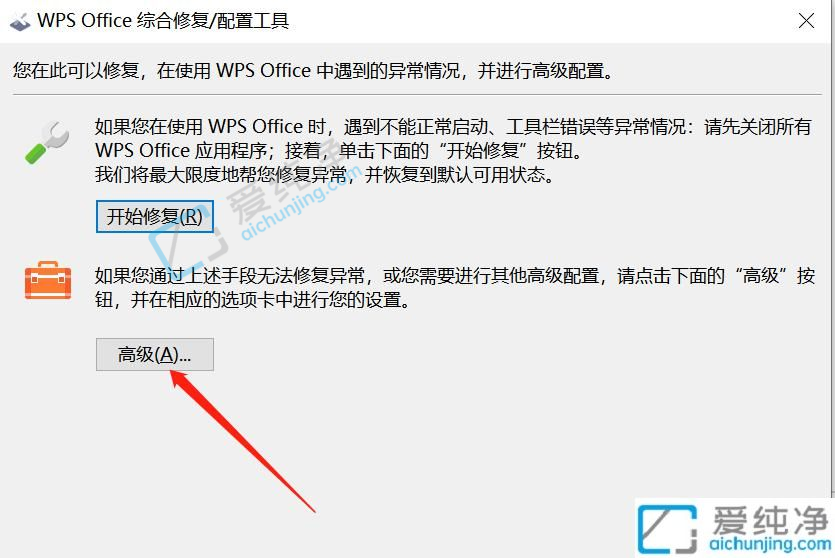
第四步:在弹出的页面中点击取消“Wps Office兼容第三方系统和软件”前的方框,然后就完成了。
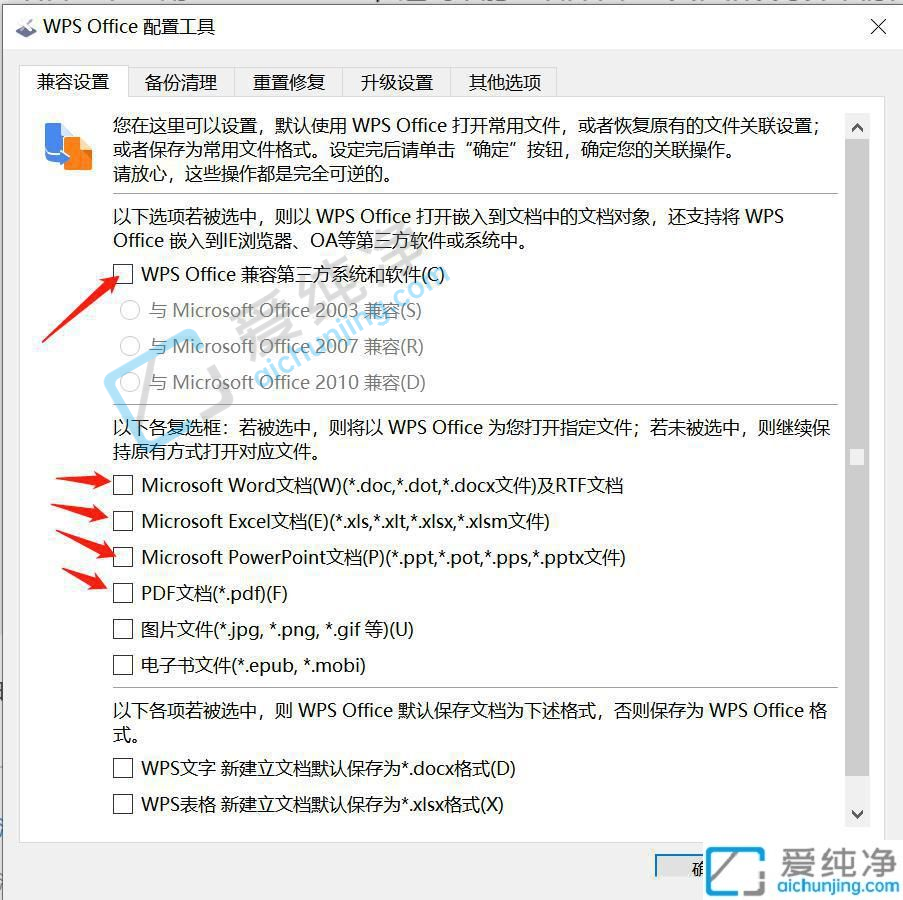
win10怎么设置wps为默认办公软件的方法就给大家讲解到这里了,大家可以根据以上步骤设置,更多精彩资讯,尽在爱纯净。
| 留言与评论(共有 条评论) |