


工作中我们打开电脑离开一段时间的话,电脑就会进入休眠时间了,一些小伙伴觉得默认的休眠时间不是很合理,想要设置一下win7休眠时间,那么怎么设置win7休眠时间呢?下面小编给大家带来win7怎么设置休眠时间的方法步骤,一起接着往下看吧。
win7设置休眠时间的方法:
第一步:首先鼠标左建点击win7系统桌面上的开始菜单按钮,在出现的开始菜单里面选择“控制面板”选项。
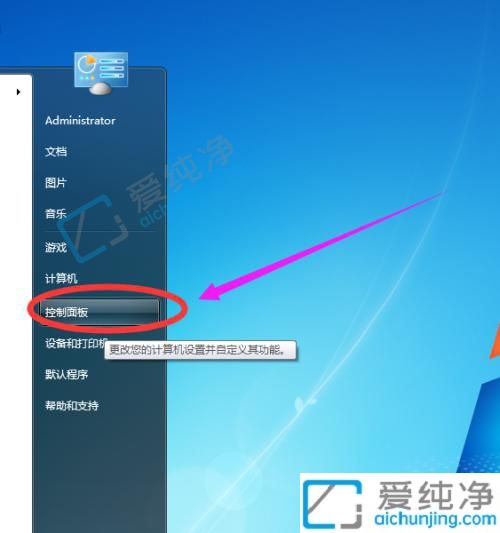
第二步:在弹出的控制面板窗口中,找到“硬件和声音”选项点击进入。
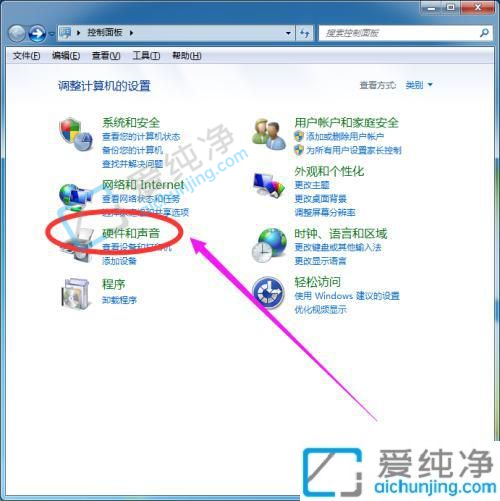
第三步:在进入“硬件和声音”选项之后,在里面找到“电源选项”选项。
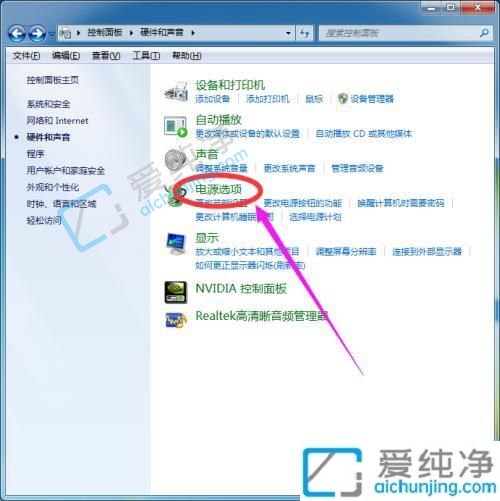
第四步:在打开的“电源选项”选项中,再点击右边的“更改计划设置”选项。
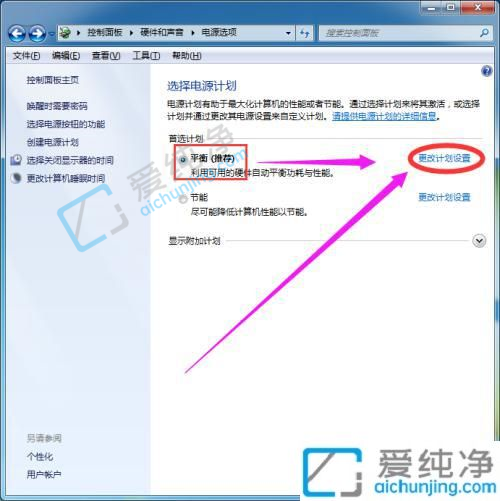
第五步:在出现的“编辑计划设置”界面中,我们就可以设置想要的休眠时间。
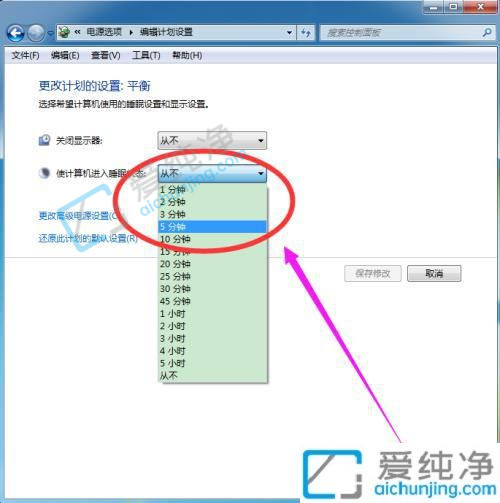
第六步:设置好休眠之后,再点击下面的“保存修改”按钮即可。
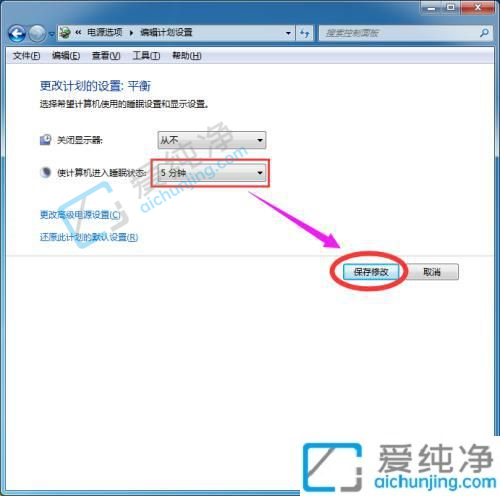
以上给大家介绍的是win7怎么设置休眠时间的方法,大家可以根据以上步骤操作,更多精彩资讯,尽在爱纯净。
| 留言与评论(共有 条评论) |