


win11系统推出以来,相信一些小伙伴都安装使用了,部分网友在使用过后觉得还是win10系统比较好用,就想要退回win10系统,那么Win11系统怎么退回Win10系统呢?针对这个问题小编今天来给大家分享一下Win11系统怎么退回Win10系统的操作方法,一起来看看吧。
第一种方法:通过win11系统自带的设置退回win10系统
第一步:鼠标点击win11系统任务栏上面的开始菜单,在里面选择“设置”图标。
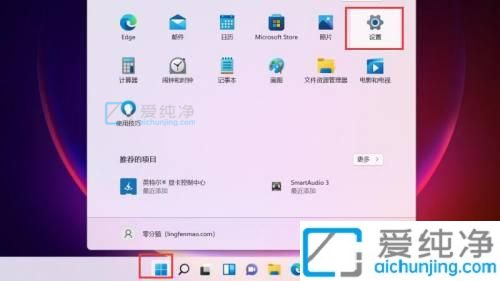
第二步:在打开的win11设置窗口中,鼠标点击左侧菜单中选择“Windows更新”选项,然后在窗口的右侧选择“恢复”选项。
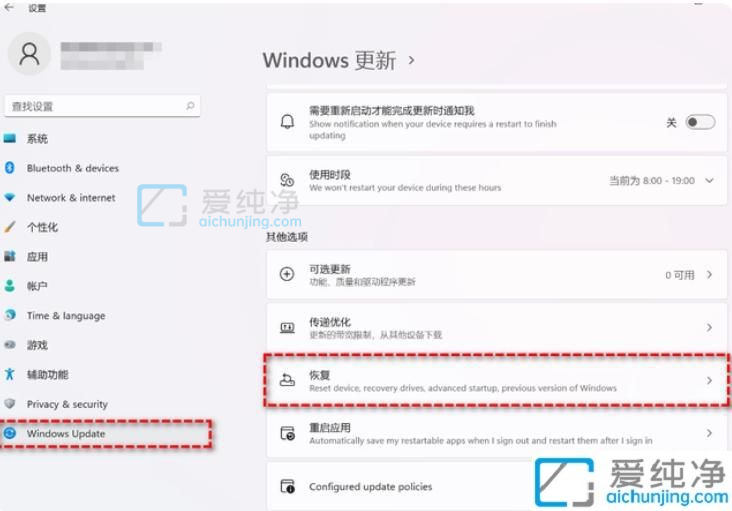
第三步:在打开的恢复里面下拉找到“恢复选项”选项下面的“以前版本的Windows”选项旁边的“返回”选项。
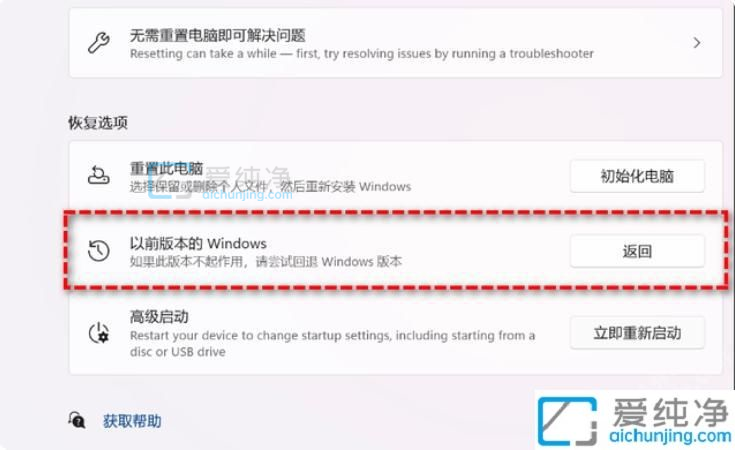
第四步:在弹出的回退到早期版本窗口中,选择将Win11退回Win10的原因,然后点击“下一步”选项。
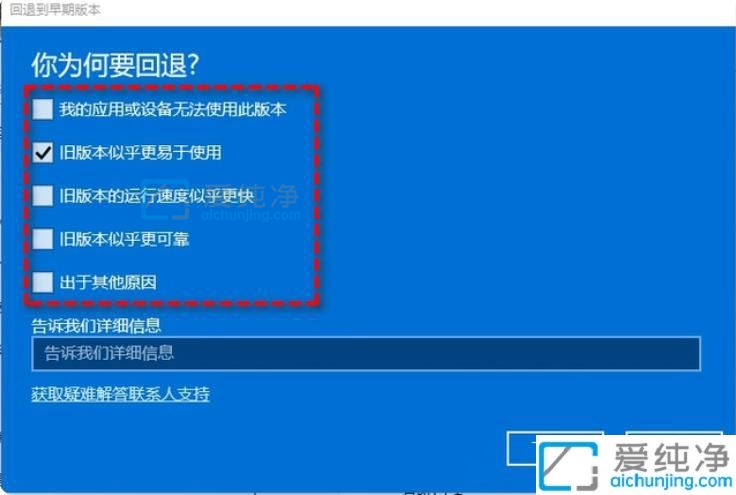
第五步:你将看到“检查更新”的通知,再点击“不,谢谢”选项。
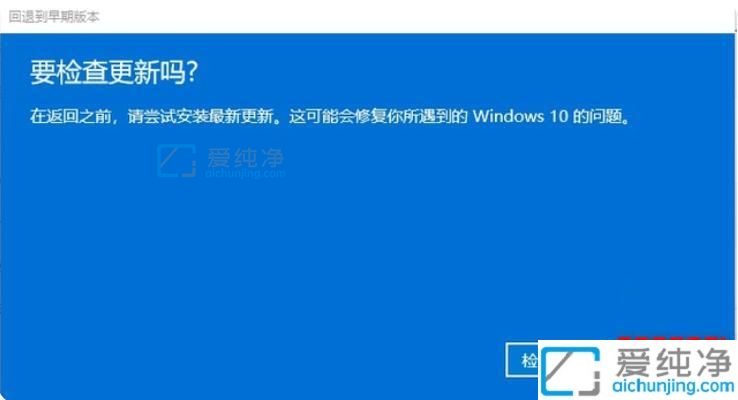
第六步:在你需要了解的内容界面中,阅读需要了解的内容,然后点击“下一页”选项。

第七步:在不要被锁定界面中,选择“下一页”选项。
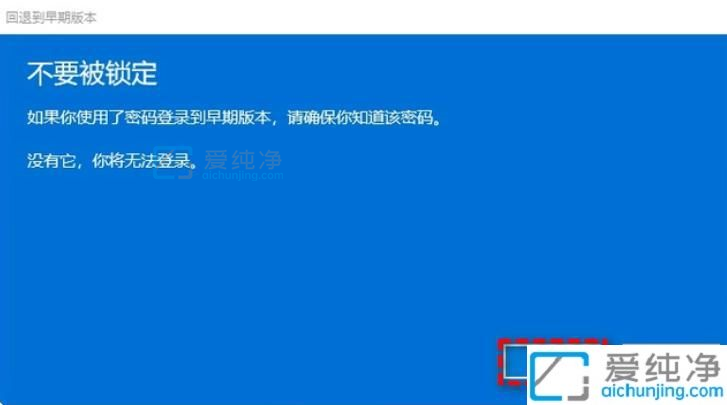
第八步:最后点击“回退到早期版本”选项。
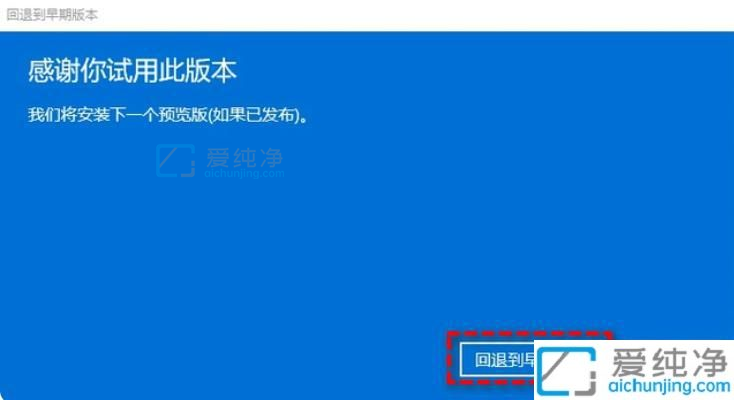
第二种方法:全新安装win10系统
如果回退不到win10系统,我们可以使用U盘重装系统方法安装全新的win10系统。
Win11系统怎么退回Win10系统的方法就给大家介绍到这里了,大家可以根据以上步骤操作,更多精彩资讯,尽在爱纯净。
| 留言与评论(共有 条评论) |