


一般情况下,win11系统中任务栏都是在底部的,一些小伙伴为了方便工作想要将win11任务栏调到左边,那么具体怎么操作呢?下面小编就给大家来讲解一下win11任务栏怎么调到左边的操作方法,一起接着往下看吧。
win11把任务栏弄到左边的方法:
第一步:首先点击windows11系统桌面任务栏上面的开始菜单按钮,在里面选择设置图标。

第二步:在打开的win11设置窗口中,先点击左侧菜单中的 个性化 选项。
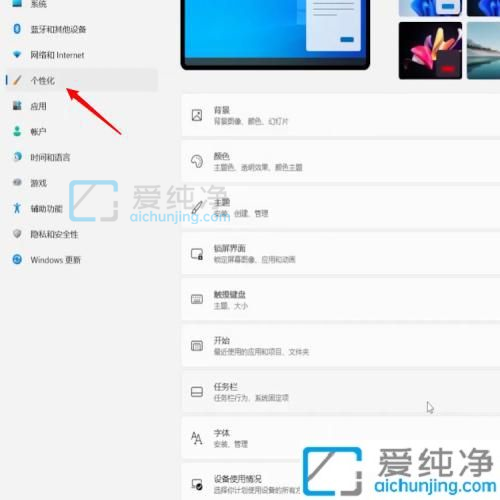
第三步:在个性化窗口的右侧,下拉找到并展开任务栏选项,接着点击 任务栏行为 选项。
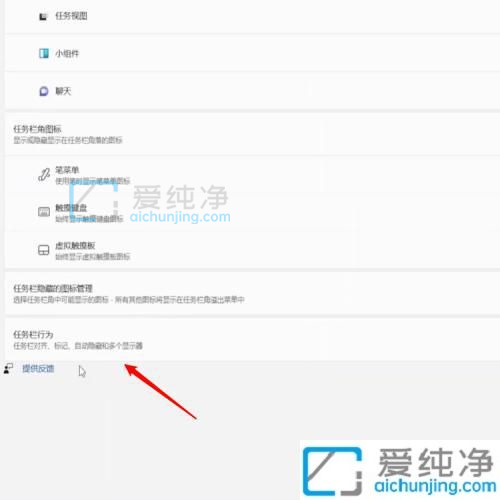
第四步:点击下拉任务栏对齐方式 选项,在弹出的菜单中选择“左”选项就能将任务栏设置为靠左显示了。
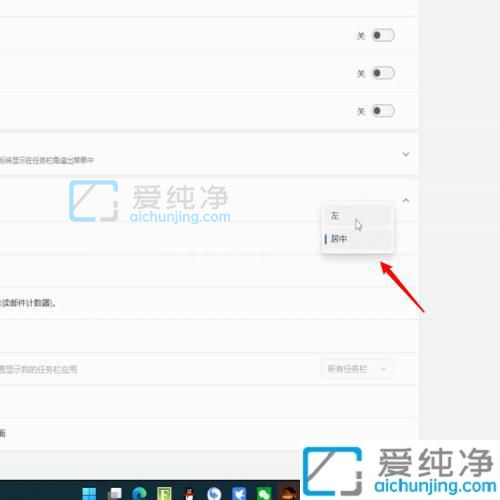
win11任务栏怎么调到左边的方法就给大家介绍到这里了,大家可以根据以上步骤操作,更多精彩资讯,尽在爱纯净。
| 留言与评论(共有 条评论) |