


win11电脑使用久了之后,电脑中产生的垃圾文件也就越来越多了,一些小伙伴想要清理一下C盘空间但是怕在清理了垃圾之后影响电脑系统,下面小编给大家带来win11如何清理c盘空间不影响系统的操作方法,跟着小编一起接着往下看吧。
第一种方法:通过win11系统自带的磁盘清理功能清理
第一步:首先在Win11桌面找到“此电脑”图标双击打开。

第二步:在打开的此电脑窗口中,鼠标右击C盘,在弹出的右键菜单中选择“属性”选项。
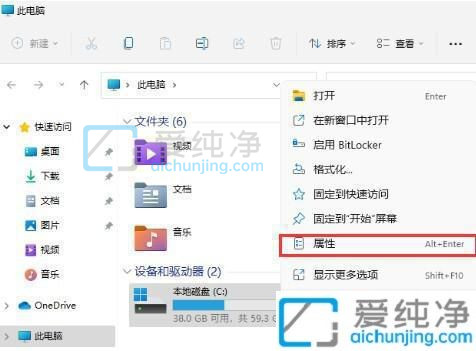
第三步:在打开的C盘属性窗口中,点击中间位置的“磁盘清理”选项。
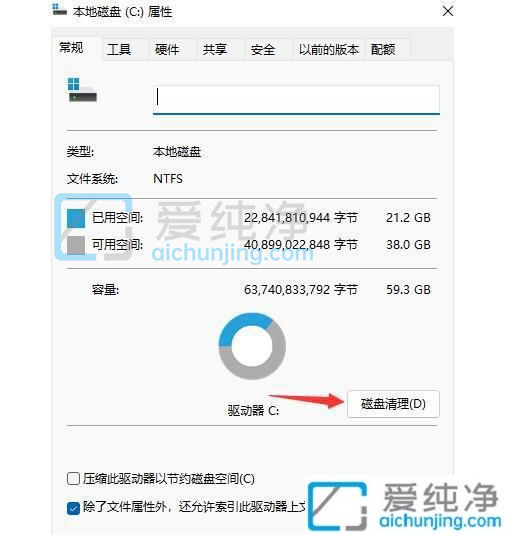
第四步:在打开的磁盘清理界面中勾选要删除的垃圾文件,再点击下方的“确定”即可开始清理C盘的垃圾文件
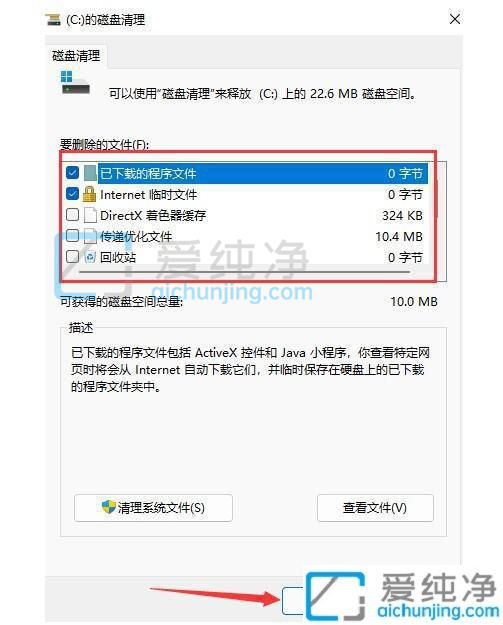
第五步:最后在弹出确认提示窗口中,点击“删除文件”即可。
第二种方法:通过设置清理垃圾文件
第一步:首先鼠标点击win11系统任务栏上的开始按钮,在打开的开始菜单中选择 设置 选项。
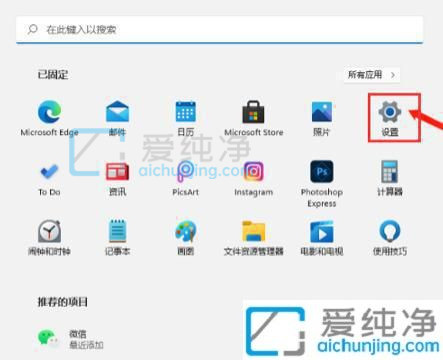
第二步:在打开的设置界面中,鼠标点击左侧菜单中的 系统 选项,然后在窗口的右侧找到并点击 存储 选项点击进入。
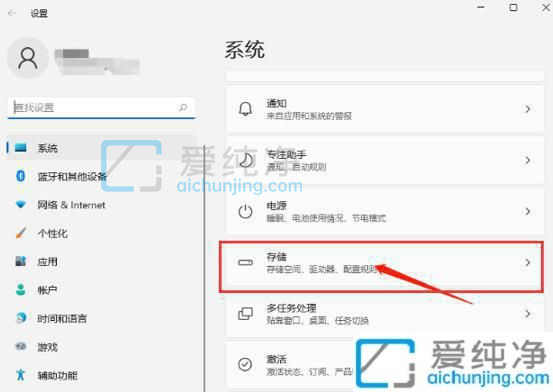
第三步:在打开的存储选项里面,找到临时文件选项进入。点击进去准备清理,也可以开启“存储感知”,这将会自动帮助我们释放空间删除临时文件。
第四步:在打开的临时文件选项里面,可以看到列出来的文件和各自占用的空间。
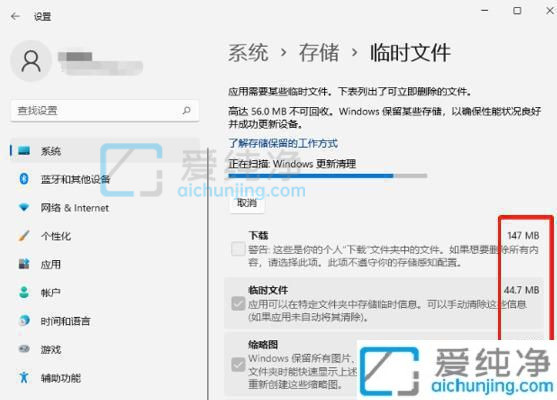
第五步:接着我们鼠标点击删除文件选项,只需等待win11电脑清理完成,即可释放这部分空间。
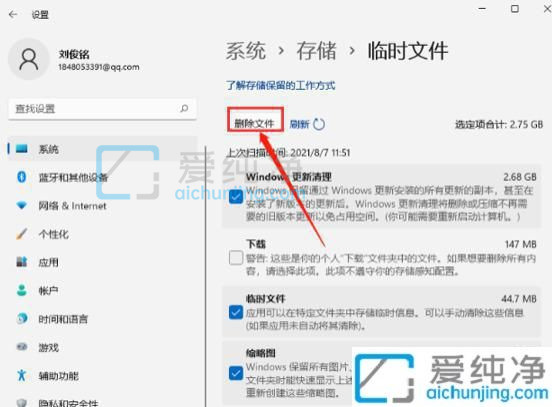
上述就是小编给大家讲解的win11如何清理c盘空间不影响系统的方法步骤了,有遇到过相同问题的用户就可以根据小编的步骤进行操作了,更多精彩资讯,尽在爱纯净。
| 留言与评论(共有 条评论) |