


win10电脑任务栏右下角一般都是显示时间的,一些小伙伴想要显示星期几,但是不知道应该怎么设置,其实方法很简单,针对这个问题小编今天给大家分享一下win10右下角怎么显示星期几的设置方法,一起来看看吧。
win10电脑时间显示星期几的方法:
第一步:首先鼠标右键单击win10系统桌面左下角的【开始】按钮,在弹出的右键菜单中选择【控制面板】选项。
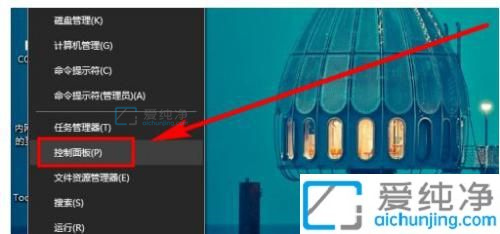
第二步:在打开的win10系统控制面板窗口中,选择【更改日期、时间或数字格式】选项。
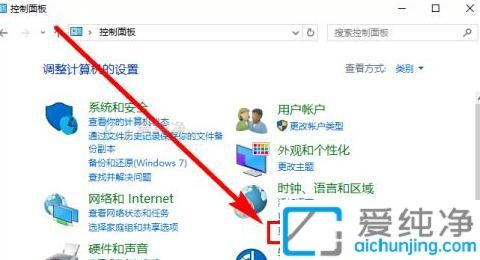
第三步:在弹出的窗口中,选择【区域】选项最下面的【其它设置】选项。
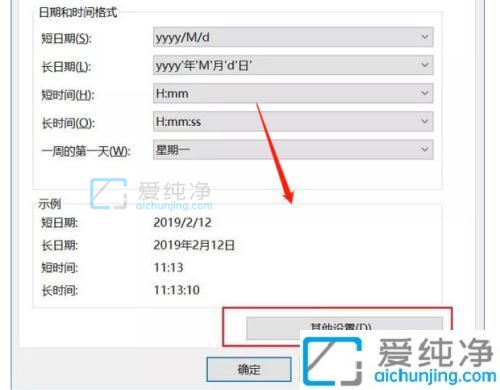
第四步:在自定义格式界面中点击上面的【日期】选项卡。
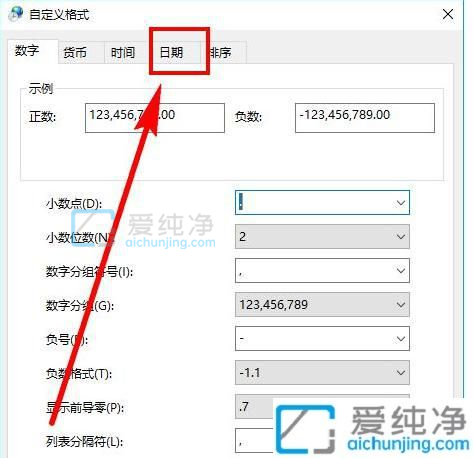
第五步:在打开的日期选项卡里面,将【短日期】格式后面加上“/dddd”(注意,是4个d字母),然后点击【应用】。
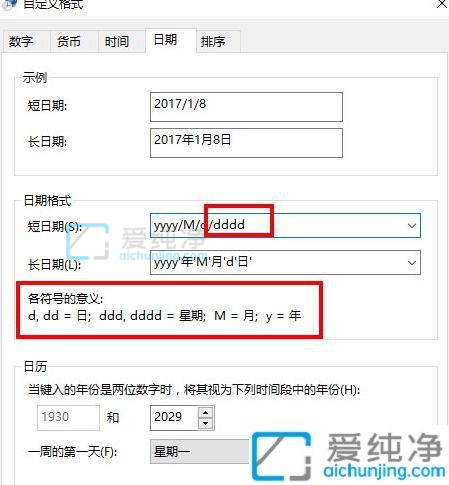
第六步:回到win10系统桌面上就可以看到设置后的Win10电脑时间显示星期效果。
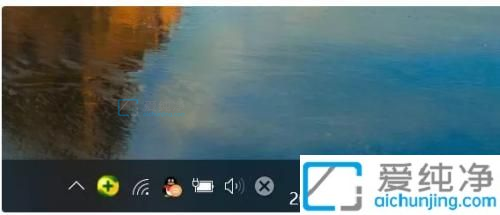
第七步:也可以在【短日期】格式后面加上“/ddd”(注意,这次是3个d字母),然后点击【应用】。
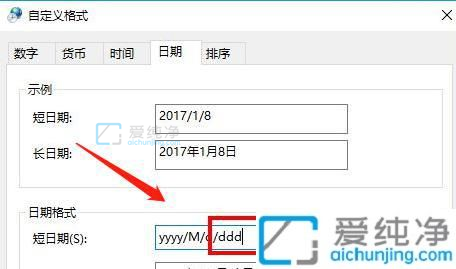
第八步:即可看到设置后的Win10日历显示星期几效果。
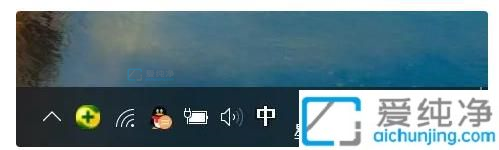
以上给大家介绍的就是win10右下角怎么显示星期几的设置方法了,有遇到这样情况的话可以参考上述方法步骤来进行操作,更多精彩资讯,尽在爱纯净。
| 留言与评论(共有 条评论) |