


近期一些win11用户跟小编咨询,想要打开win11shost文件,但是不知道win11的shost文件在哪怎么打开,下面小编就给大家带来win11的shost文件在哪怎么打开的操作方法,遇到相同问题不会操作的小伙伴跟着小编以下步骤一起来学习一下吧。
Win11系统打开hosts文件的方法:
第一步:首先鼠标右键单击Win11系统桌面上的开始按钮。

第二步:在弹出的右键菜单中选择 运行 选项。

第三步:在打开的运行窗口中,输入hosts文件位置:c:\windows\system32\drivers\etc ,再点击确定选项即可。
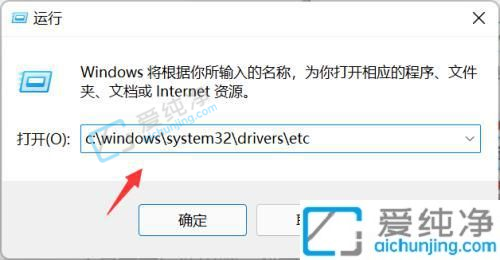
第四步:在打开的文件夹窗口中,鼠标右键单击hosts文件,选择打开方式。
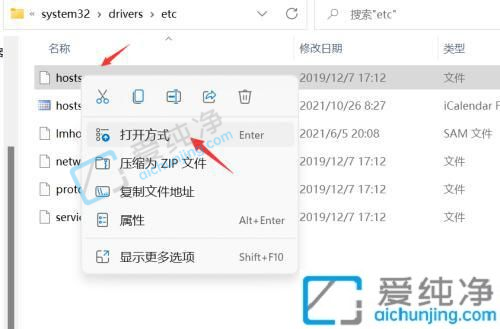
第五步:在弹出的打开方式列表点击记事本。
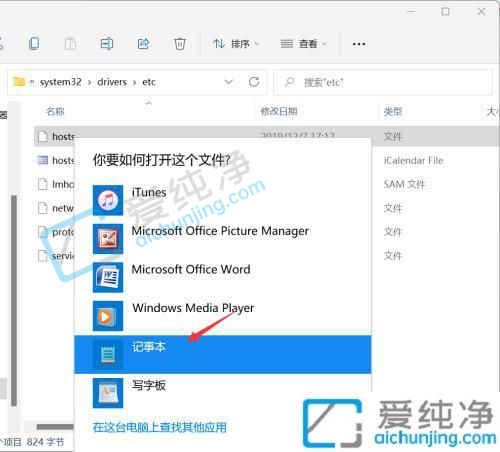
第六步:选择记事本选项之后,就可以打开了hosts文件,可以看到hosts文件里面的完整内容。
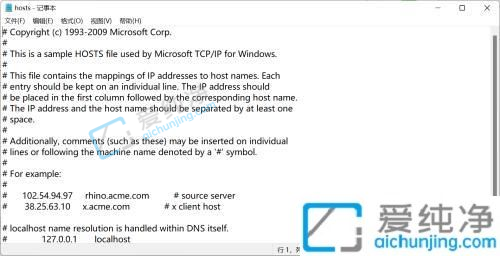
win11的shost文件在哪怎么打开的方法就给大家介绍到这里了,大家可以根据以上步骤操作,更多精彩资讯,尽在爱纯净。
| 留言与评论(共有 条评论) |