


win10系统日常在使用的过程中难免会遇到一些电脑问题,一些小伙伴就想要重置一下电脑,但是不知道应该怎么操作,其实方法很简单,针对这个问题小编今天给大家分享一下win10系统如何重置的方法步骤,一起来看看吧。
win10电脑重置系统的方法:
第一步:首先我们进入win10系统桌面上,在打开的开始菜单里面找到 设置 选项,在打开的设置窗口中找到最后一个更新和安全选项点击打开。
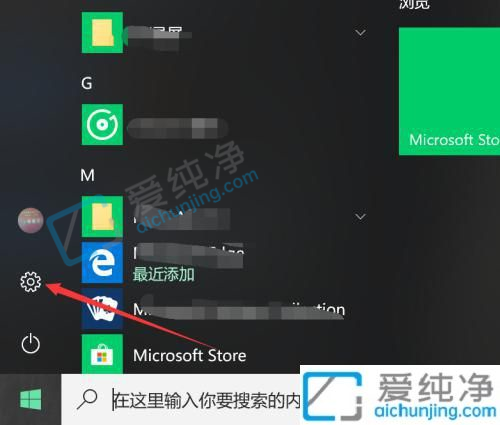
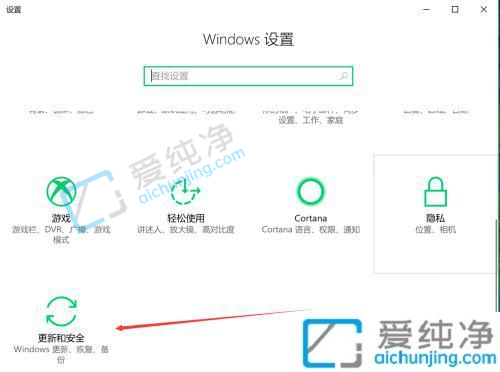
第二步:在打开的更新和安全选项里面,点击左侧菜单中的 恢复 选项,然后在窗口的右侧找到 重置功能。
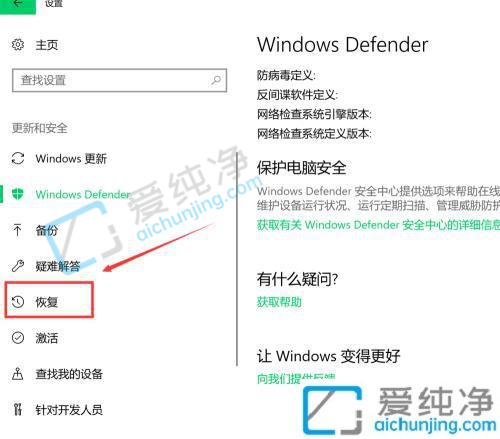
第三步:在打开的恢复界面,点击重置此电脑选项下面的 开始 选项,在弹出的初始化这台电脑界面,可以选择保留文件,也可不保留,这里选择第二项。
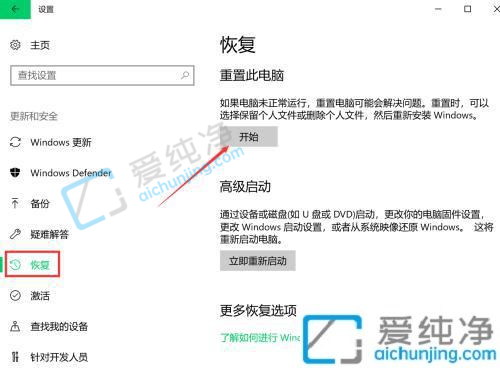
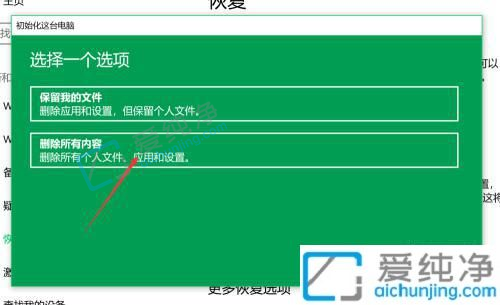
第四步:接着进入win10系统准备状态,稍等一会,等其检索完磁盘。我们可选择只清C盘文件,或者所有位置,这里选了第一项。

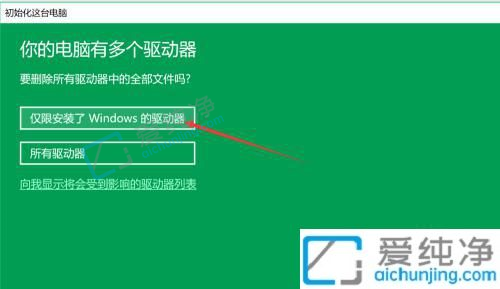
第五步:然后进入文件清除模式选择界面,此页提示很详细,第一项为快速清除文件,有可能被恢复,但用时少,第二项则相反,这里按图示选择。
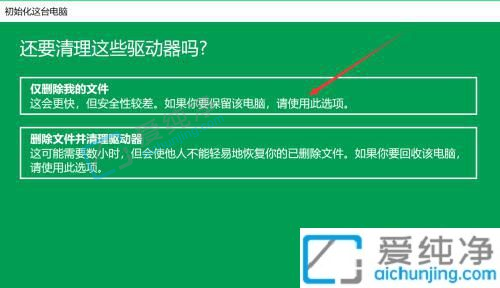
第六步:选择之后win10系统就又进入准备模式,等会即有就绪提示,会根据之前选择,显示相关提示,如之前选择了删除文件,此页会分条显示确定后结果,如果无误,点击下方重置。
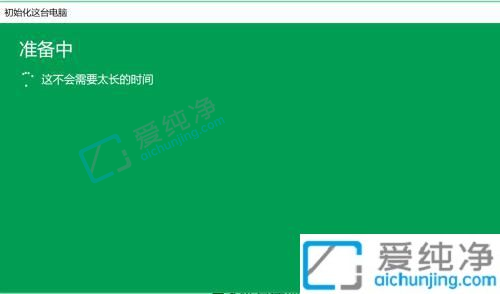

第七步:最后即进入恢复状态,此时无法终止,中间也不能出现断电的情况,我们只需要耐心等待配置完成,电脑会重启,此过程用时较长,不需人工干涉。等屏幕中进度完成,进入系统配置界面,即完成重装。


以上就是关于win10系统如何重置的方法步骤了,还有不懂得用户就可以根据小编的方法来操作吧,更多精彩资讯,尽在爱纯净。
| 留言与评论(共有 条评论) |