


我们在操作win11系统的时候,难免会遇到一些电脑问题,一些小伙伴近期就发现win11系统声卡驱动坏了,想要卸载重装一下,但是不知道应该怎么操作,针对这个问题小编今天给大家分享一下Win11声卡驱动怎么卸载重装的方法步骤,跟着小编一起接着往下看吧。
win11如何卸载声卡驱动
第一步:首先鼠标右键win11系统桌面上的“此电脑”图标,再点击下方“管理”选项。
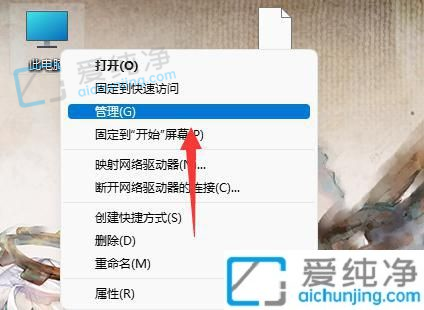
第二步:在打开的计算机管理窗口中,点击左边栏中的“设备管理器”选项。
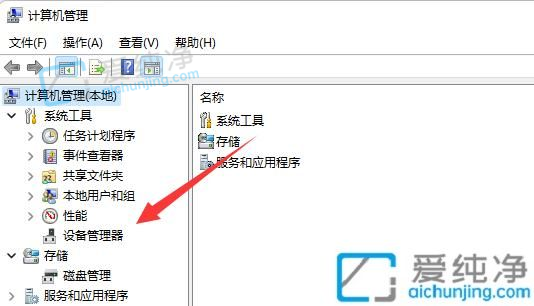
第三步:在设备管理器窗口中,展开声音、视频和游戏控制器选项,再鼠标双击打开声卡设备。

第四步:在打开的驱动属性窗口中,切换到“驱动程序”选项卡,在里面点击“卸载设备”就能卸载声卡驱动了。
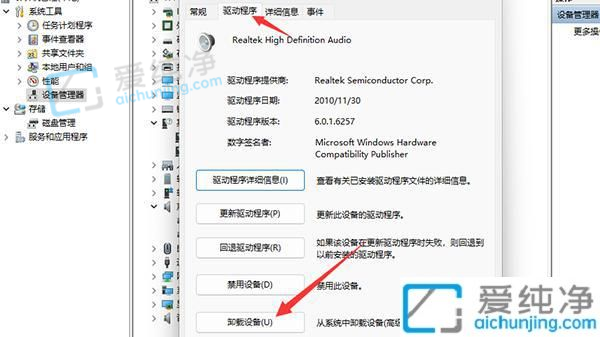
第五步:卸载完成后只需要重启Win11电脑即可重装声卡驱动,我们可以使用360驱动大师来更新声卡驱动。
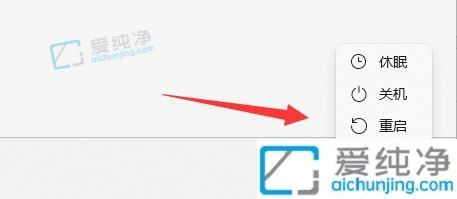
以上就是Win11声卡驱动怎么卸载重装的方法了,大家可以根据以上步骤操作,更多精彩资讯,尽在爱纯净。
| 留言与评论(共有 条评论) |