


win10系统中我们可以设置系统还原点,这样在遇到电脑问题的时候就可以直接还原到设置的还原点,那么win10如何设置系统还原点呢?针对这个问题小编今天给大家带来win10如何设置系统还原点的操作方法,一起接着往下看吧。
win10设置系统还原点的方法:
第一步:首先鼠标右击win10系统桌面上计算机图标,接着选择“属性”选项。
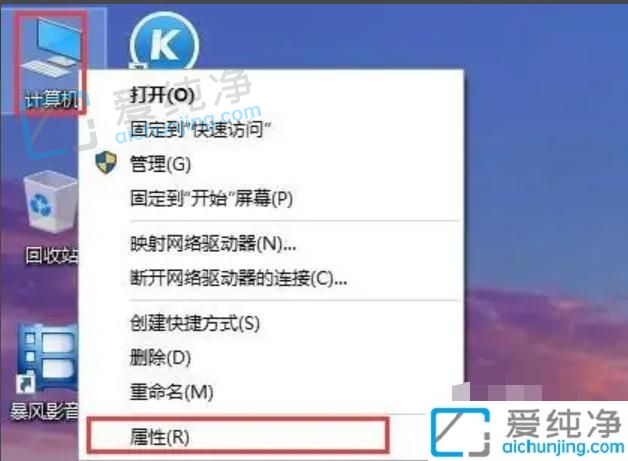
第二步:在打开的系统界面中,鼠标点击左侧任务栏中的“系统保护”选项。
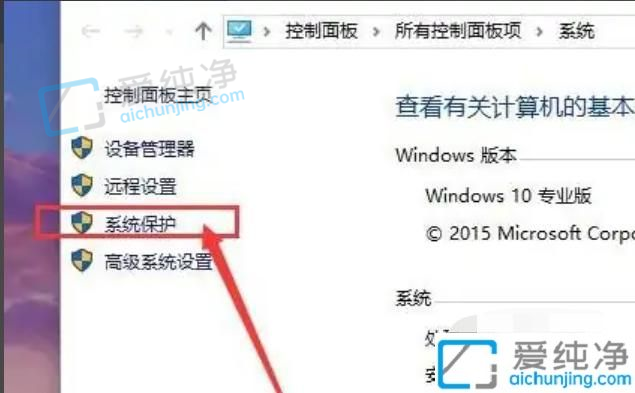
第三步:在弹出的系统保护窗口中,系统还原下面的“系统还原”选项,可以让我们把win10系统还原到上一次创建的还原点上面。
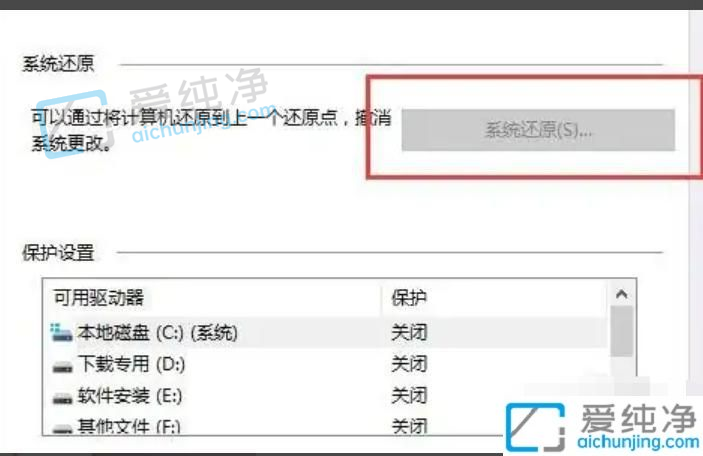
第四步:接着我们开始创建win10系统的还原点,鼠标点击下方出现的“配置”选项。
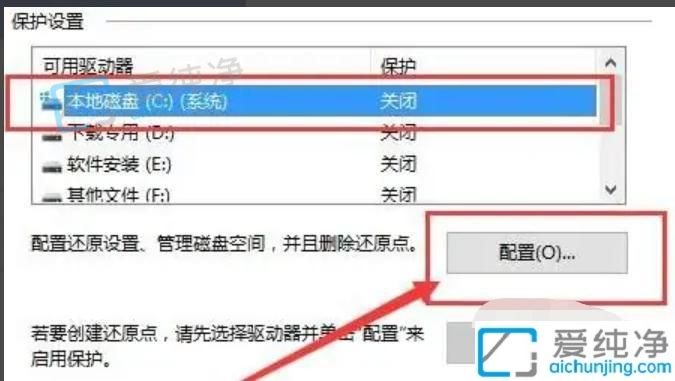
第五步:在弹出的界面中,选择系统保护设置界面后勾选“启用系统保护”选项。
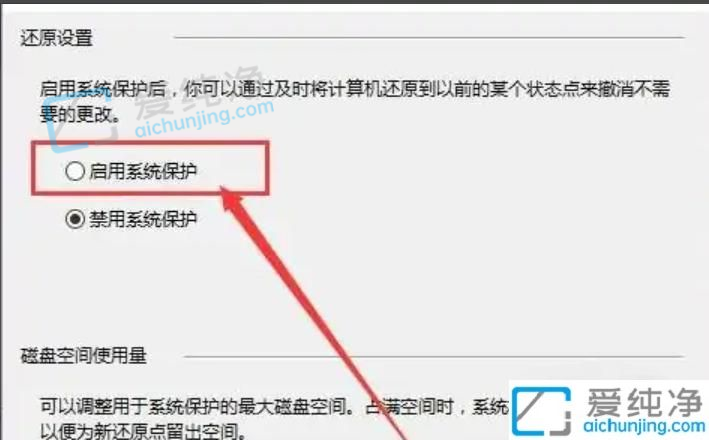
第六步:我们开启系统保护功能之后,再点击系统保护栏下方的“创建”选项。
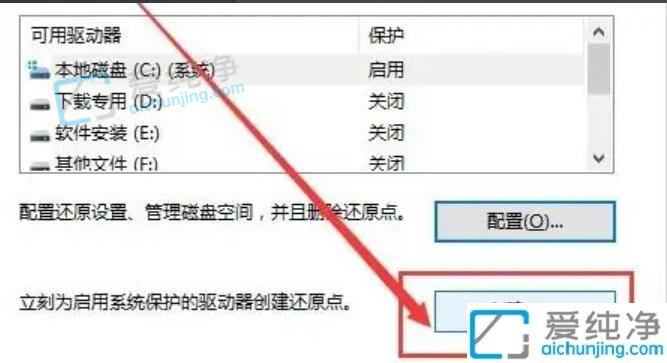
第七步:在创建还原点界面中,输入框之后输入需要的还原点日期即可。
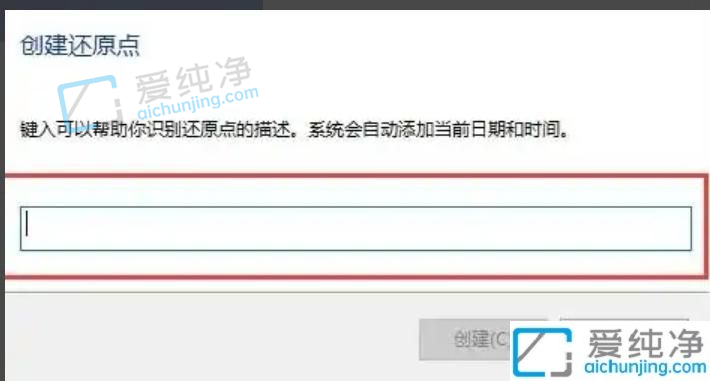
第八步:等待win10系统还原点创建即可。
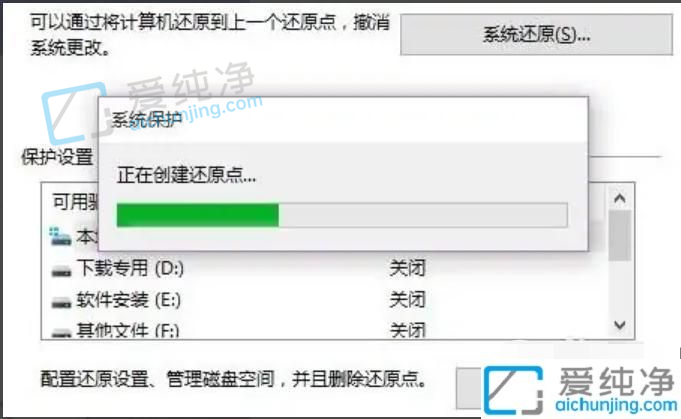
第九步:如果想要恢复可以到上面的系统还原,也可以进入控制面板,直接点击“恢复”即可。
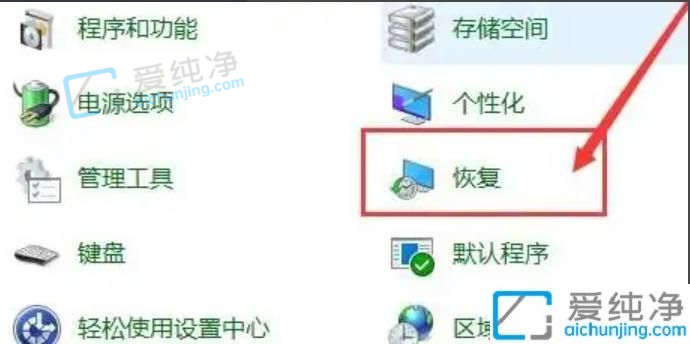
以上就是小编给大家分享的win10如何设置系统还原点的方法了,如果你也有相同需要的话,可以按照上面的方法来操作就可以了,更多精彩资讯,尽在爱纯净。
| 留言与评论(共有 条评论) |