


日常出差的时候,我们一般都会使用到笔记本,经常会遇到电脑还在工作,但是需要外出的情况,一些小伙伴就想要设置win10笔记本合上盖子不关机,针对这个问题小编今天给大家带来win10笔记本电脑合上盖子后继续工作的操作方法,一起来看看吧。
win10笔记本电脑合上盖子后继续工作的设置方法:
第一步:鼠标点击win10系统桌面右下角功能菜单中的所有设置,也可以点击开始菜单里面的设置选项。
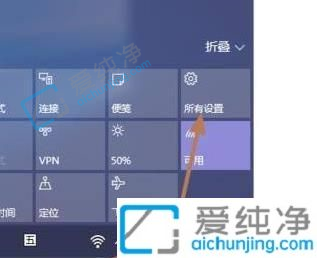
第二步:在打开的windows设置窗口中,我们可以看到 系统 选项点击进入。

第三步:在打开的系统选项里面,点击左侧菜单中的 电源和睡眠 选项。

第四步:然后在窗口的右侧将屏幕下的两个设置改为永不。
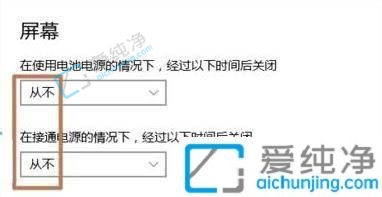
第五步:将睡眠模式关闭之后,再点击下面的其它电源选项。
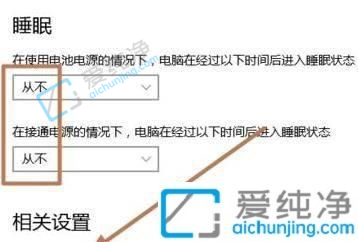
第六步:在弹出的电源选项里面,点击左侧菜单中的选择关闭盖子的功能。
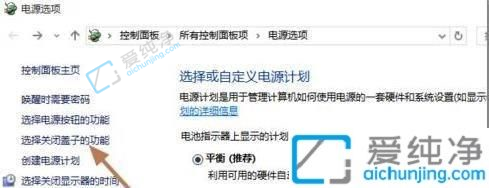
第七步:在这里面我们就可以选择关闭盖子时的动作,将两个选项是不做任何操作。
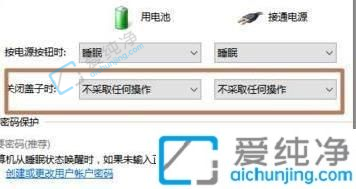
以上就是小编给大家带来的win10笔记本合上盖子就关机的解决方法了,如果有不了解的用户就可以按照小编的方法来进行操作了,更多精彩资讯,尽在爱纯净。
| 留言与评论(共有 条评论) |