


共享文件夹相信大部分工作的小伙伴都会设置,这样更加方便我们日常的工作,一些win7用户不知道win7系统怎么设置共享文件夹,那么今天小编就给大家讲解一下win7系统怎么设置共享文件夹的方法步骤,跟着小编一起接着往下看吧。
win7系统设置共享文件夹的方法:
第一步:首先点击Win7系统桌面左下角开始按钮,在开始菜单里面选择 控制面板 选项,在控制面板里面先将右上角的查看方式修改为大图标,再找到“网络和共享中心”选项点击进入。
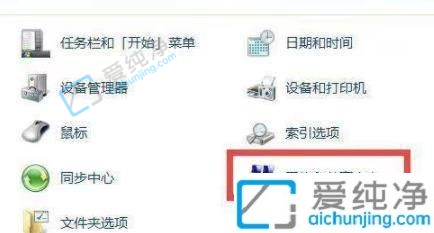
第二步:在网络和共享中心窗口中,鼠标点击左侧的“更改高级共享设置”选项。
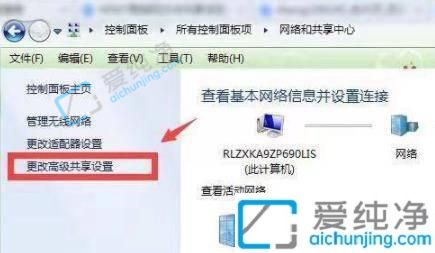
第三步:在高级共享设置里面,下拉找到“启用网络发现”和“启用文件和打印机共享”选项勾选这两个选项设置共享文件夹的访问权限。
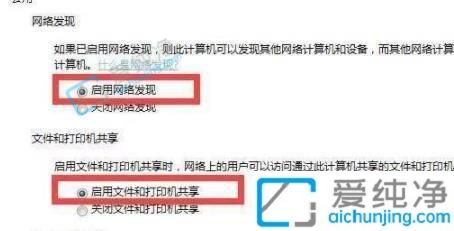
第四步:接着下拉选择下面的“关闭密码保护共享”选项。
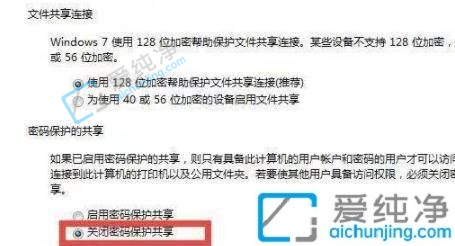
第五步:然后找到想要共享文件夹,鼠标右击选择“属性”选项。

第六步:在文件的属性界面中,切换到共享选项卡,在点击下面的“共享”选项。
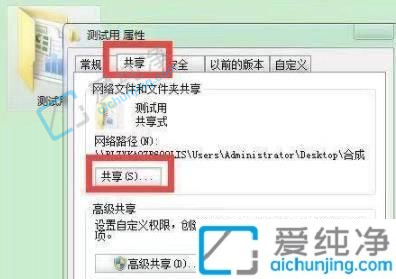
第七步:再选择共享文件夹的权限,设置一下用户的访问权限,最后点击确定就可以成功的创建共享文件夹了,然后到另外一台电脑上从网络里面访问这台共享主机就可以看到这个共享文件夹了。
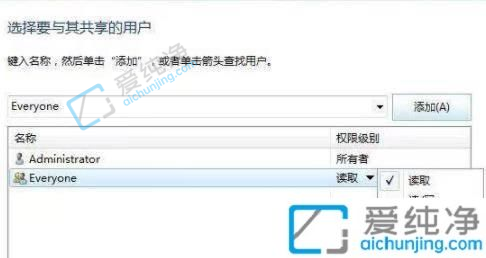
以上给大家介绍的就是win7系统怎么设置共享文件夹的方法了,大家如果有需要的话,不妨可以参考上述方法步骤来进行操作吧,更多精彩资讯,尽在爱纯净。
| 留言与评论(共有 条评论) |