


近期一些win11用户跟小编反馈在安装驱动的时候,系统弹出没有签名无法安装驱动的情况,不知道是怎么回事?那么遇到这种情况我们应该怎么办呢?其实方法很简单,我们只需要禁用驱动程序强制签名就可以了,下面小编给大家分享一下具体的操作方法,一起来看看吧。
win11禁用驱动程序强制签名的方法:
第一步:首先点击win11系统桌面上的开始菜单,在里面选择“设置”图标。

第二步:在打开的win11设置右侧窗口中下拉找到“恢复”选项进入。
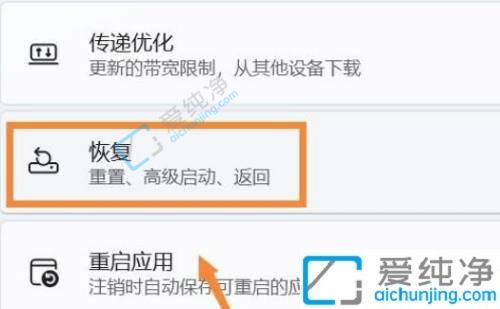
第三步:在恢复窗口中选择“高级选项”选项进入。
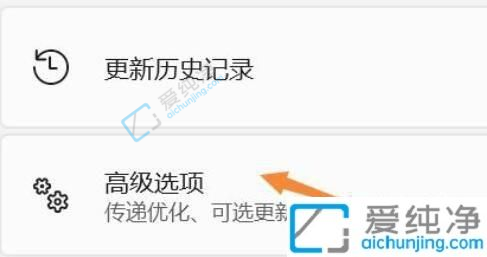
第四步:在高级选项里面再选择“立即重新启动”选项(电脑会立刻重启,记得保存正在使用的文件)。
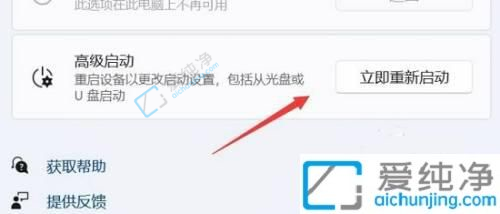
第五步:重启win11系统之后,会进入图示界面,选择“疑难解答”选项。

第六步:在疑难解答里面选择“高级选项”选项。

第七步:在高级选项里面再选择“启动设置”并点击“重启”。

第八步:最后按下键盘“F7”就可以禁用驱动程序强制签名了。

win11系统如何禁用驱动程序强制签名的方法就给大家介绍到这里了,大家可以根据以上步骤来操作,更多精彩资讯,尽在爱纯净。
| 留言与评论(共有 条评论) |