


电脑文件的类型不同,文件的后缀名也就不同,一些win11用户想要修改一下文件后缀名,但是发现win11电脑文件没有显示后缀名,那么遇到这种情况我们应该怎么办呢?下面小编给大家带来win11怎么修改文件后缀名格式的操作方法,一起来看看吧。
win11修改文件后缀名格式的方法:
第一步:首先点击打开win11系统桌面上的此电脑图标,打开“此电脑”窗口。
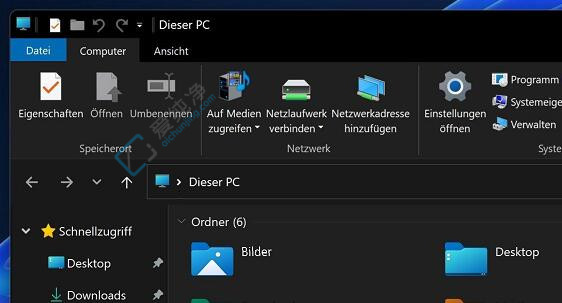
第二步:在此电脑窗口中,再点击上方菜单栏的“查看”选项。
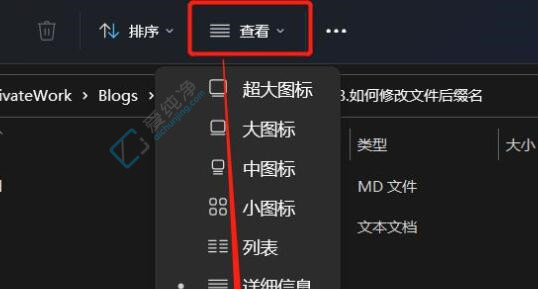
第三步:在弹出的菜单中选中“显示”选项,在出现的二级菜单中勾选“文件扩展名”选项。(如果已经勾选就不用再勾了)
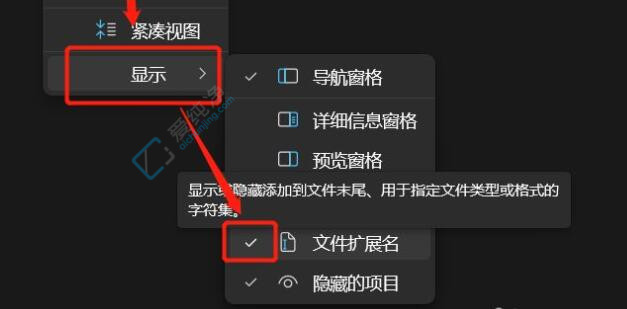
第四步:修改好显示文件扩展名之后,我们找到想要修改的文件,鼠标右键点击该,再点击上面的“重命名”选项。
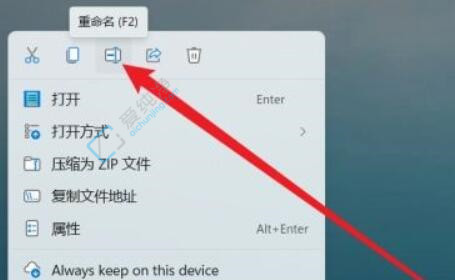
第五步:接着我们修改文件的后缀名了。
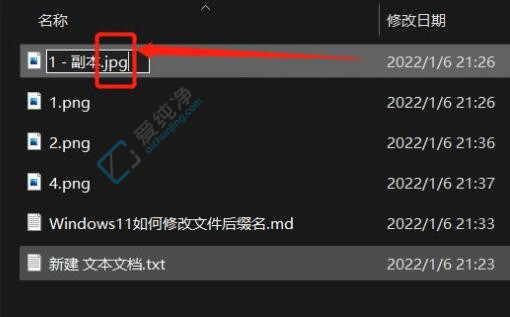
第六步:最后会弹出重命名提示窗口,点击“是”就可以了。
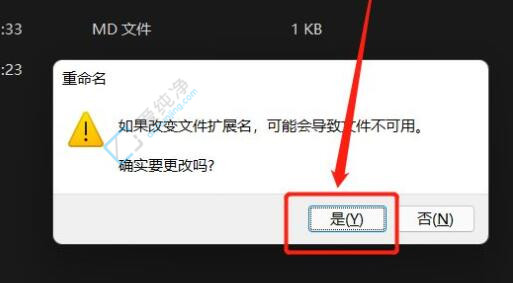
以上就是win11怎么修改文件后缀名格式的操作方法了,大家可以根据以上步骤来操作,更多精彩资讯,尽在爱纯净。
| 留言与评论(共有 条评论) |