


电脑内存大小对我们来说很重要,内存大的电脑运行起来就会比内存小的要快,操作也更加的顺畅,一些win10用户就想要查看一些win10电脑内存大小,但是不知道应该怎么查看,下面小编给大家分享一下win10怎么查看电脑内存大小的操作方法,跟着小编一起来看看吧。
win10查看电脑内存大小的方法:
第一步:首先鼠标右键点击win10系统桌面左下角的开始按钮,在弹出的菜单中选择 运行 选项。
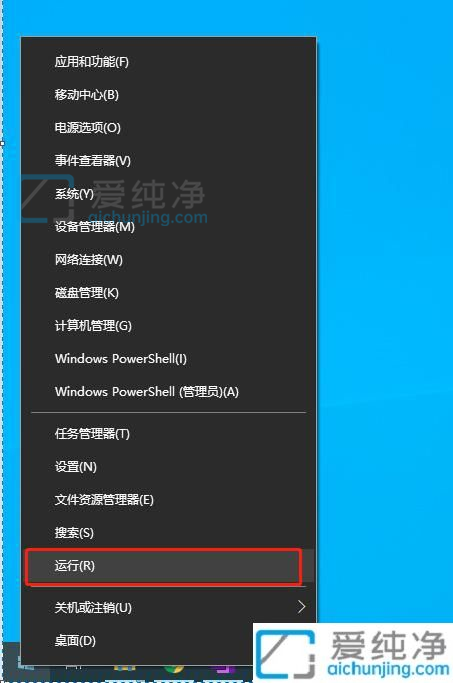
第二步:在打开的运行窗口中,输入控制面板命令:control,再点击 确定 选项。
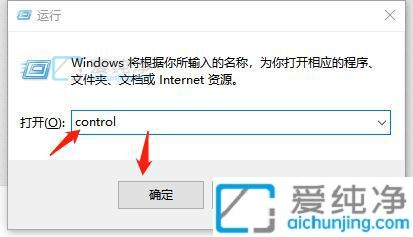
第三步:在打开的控制面板界面中选择 系统与安全 选项。
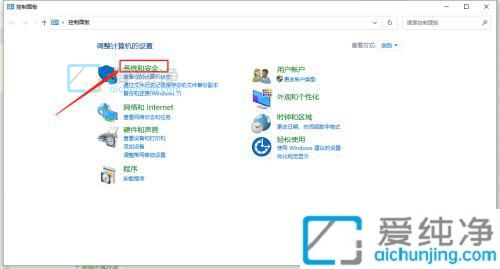
第四步:在系统和安全里面选择 系统 选项。
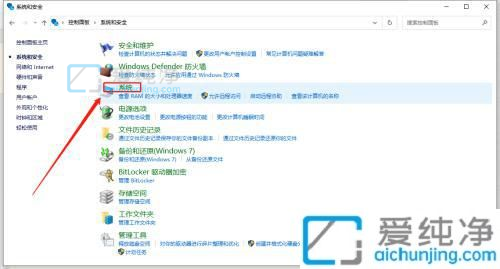
第五步:在弹出的系统界面,在图示的位置就可以看到win11电脑的内存大小了。
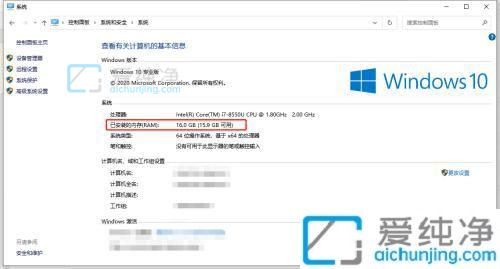
上述就是小编告诉大家的win10怎么查看电脑内存大小的方法了,还有不清楚的用户就可以参考一下小编的步骤进行操作,更多精彩资讯,尽在爱纯净。
| 留言与评论(共有 条评论) |