


我们在操作win10电脑的时候,或多或少都会遇到一些电脑问题,其实我们可以设置系统还原点,这样电脑出现问题的时候,就可以系统还原到某个时间点,那么win10怎么还原到某个时间点呢?下面小编给大家分享一下win10怎么还原到某个时间点的操作方法。
win10还原到某个时间点的方法:
第一步:首先鼠标右键点击win10桌面上的此电脑图标,在弹出的右键菜单选择 属性 选项。
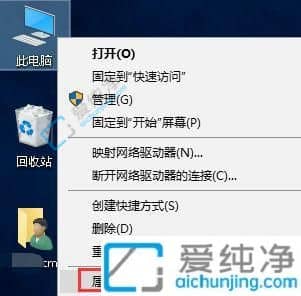
第二步:在打开的系统界面中,鼠标点击左侧栏位中的 系统保护选项进入。
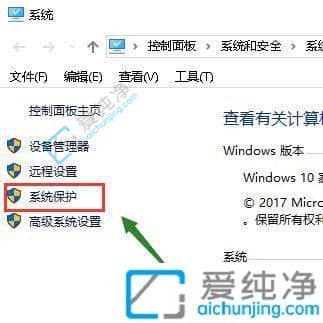
第三步:在打开的系统属性中,切换到 系统保护 选项卡。
第四步:在系统保护里面,选择你的系统盘,然后点击下方的创建按钮。
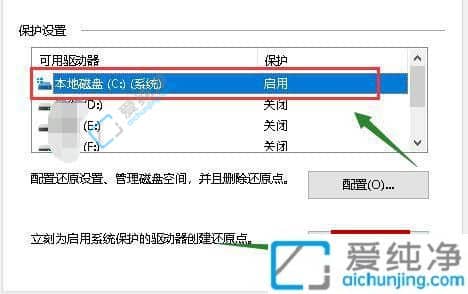
第五步:在系统保护窗口中,输入你要创建还原点的备份名称,一般建议以日期命名,点击创建按钮。
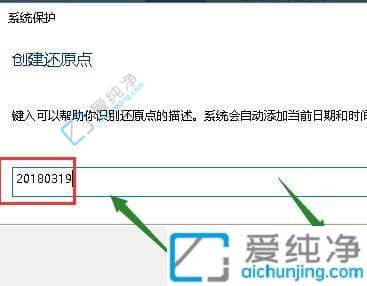
第六步:win10系统开始创建还原点,根据你系统大小时间所需不一样。
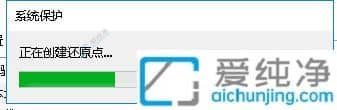
第七步:创建好win10系统还原点之后,点击关闭按钮,下次有问题的话我们可以还原到这个时间点了。
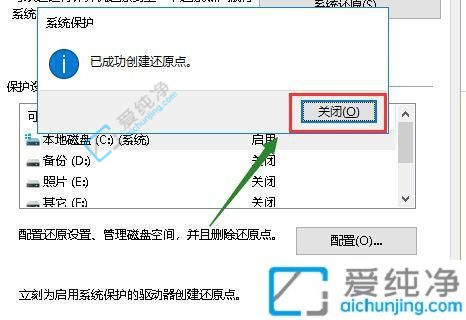
第八步:再点击左下角的配置,可以设置还原点所耗用硬盘空间的大小。
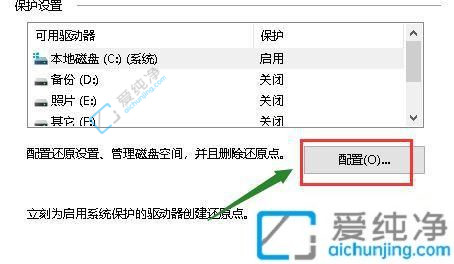

关于win10怎么还原到某个时间点的方法就给大家介绍到这里了,大家可以参考上述方法步骤来进行操作,更多精彩资讯,尽在爱纯净。
| 留言与评论(共有 条评论) |