


我们在操作笔记本电脑的时候,一般都会连接wifi来工作,时间久了就会忘记已经连接的wifi密码,这个时候我们可以通过查看wifi密码来获得,那么win11怎么查看wifi密码呢?下面小编给大家分享一下win11怎么查看wifi密码的方法步骤。
win11查看wifi密码的方法:
第一步:首先鼠标右击win11系统任务栏上的网络图标,在弹出的菜单中选择 网络和internet设置 选项。
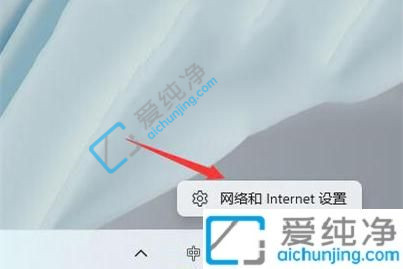
第二步:在打开的网络设置界面中,下拉找到 高级网络设置 选项点击进入。
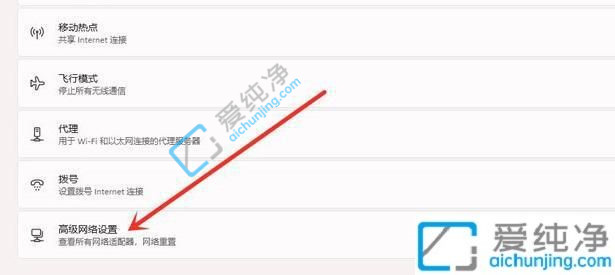
第三步:接下来再下拉选择 更多网络适配器 选项。
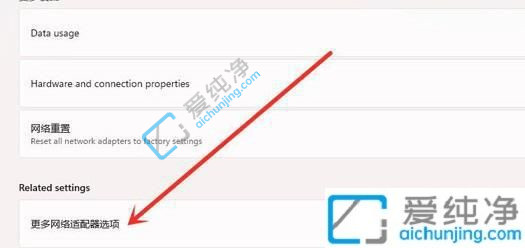
第四步:在打开的网络连接窗口中,鼠标右击正在使用的WLAN,在弹出的右键菜单选择 状态 选项。
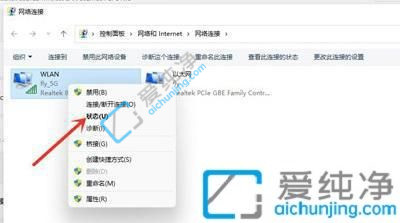
第五步:在WLAN状态界面中点击中间位置的 无线属性 选项。
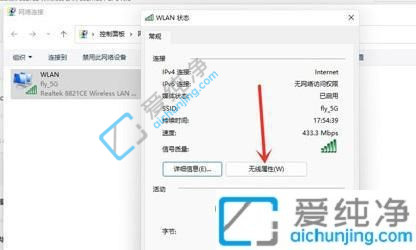
第六步:在无线网络属性窗口中,切换到 安全 选项卡,再勾选显示字符,即可看到当前连接的wifi密码。
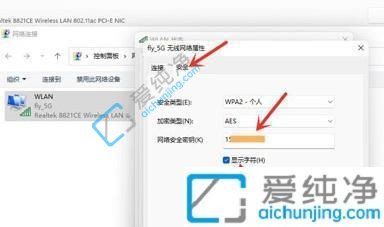
以上给大家介绍的就是win11怎么查看wifi密码的方法了,大家有需要的话可以参考上述方法步骤来进行查看吧,更多精彩资讯,尽在爱纯净。
| 留言与评论(共有 条评论) |