


一般情况下,win10输入法切换按键都是默认的,一些小伙伴想要更改一下win10输入法切换按键,但是不知道应该怎么操作,其实方法很简单,下面小编给大家带来win10怎么改切换输入法按键的操作方法,一起接着往下看吧。
win10修改切换输入法快捷键的方法:
第一步:鼠标点击win10系统桌面上的开始菜单按钮,在弹出的开始菜单里面选择“设置”选项。
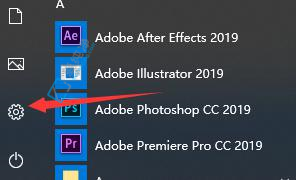
第二步:在打开的“Windows设置”窗口中选择“设备”选项。
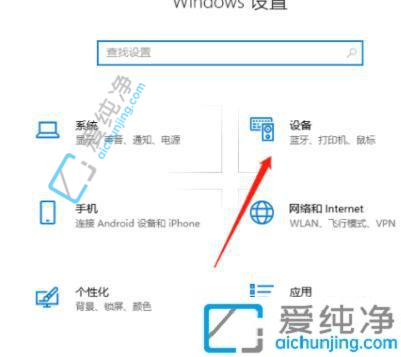
第三步:在打开的设备选项里面先点击左侧的“输入”选项,然后在右侧下拉选择“高级键盘设置”选项。
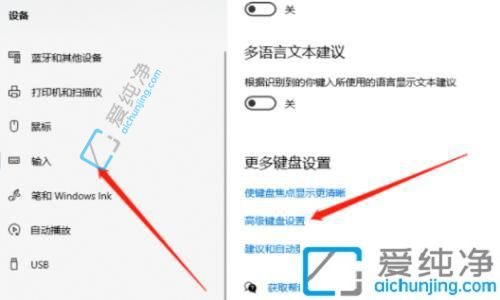
第四步:在高级键盘设置里面再点击“语言栏选项”选项。
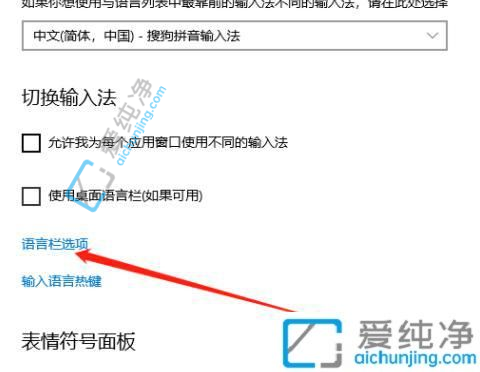
第五步:在弹出的语言栏选项中,切换至“高级键设置”选项页,再点击“更改按键顺序”选项。
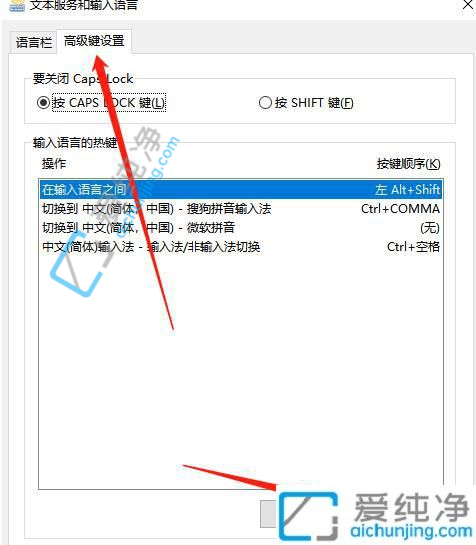
第六步:在更改按键顺序里面就可以设置切换输入法快捷键了。
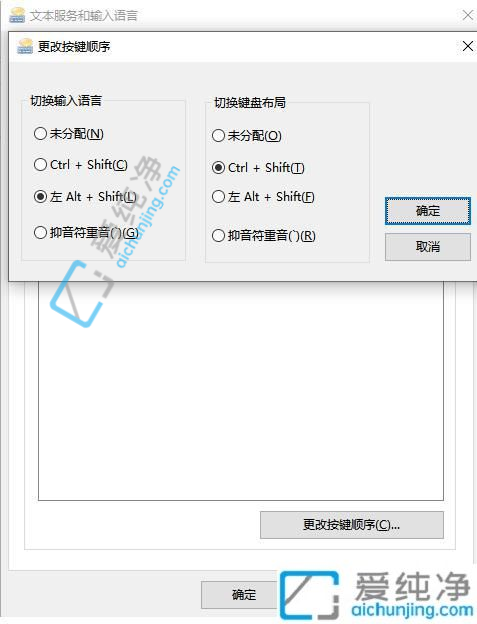
上述就是小编给大家讲解的win10怎么改切换输入法按键的方法了,如果有不了解的用户就可以按照小编的方法来进行操作了,更多精彩资讯,尽在爱纯净。
| 留言与评论(共有 条评论) |