


win10系统自带有防火墙功能,日常在操作win10系统的时候,传输文件或者安装软件会被防火墙误报,一些小伙伴就想要关闭防火墙,但是不知道怎么关闭,下面小编来给大家讲解一下win10在哪关闭防火墙的操作方法,跟着小编一起接着往下看吧。

win10在哪关闭防火墙:
第一步:首先在Win10系统桌面上鼠标右键此电脑图标,在出现的菜单中选择“属性”选项。
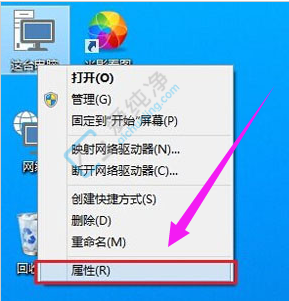
第二步:在系统界面中鼠标点击左上角的“控制面板主页”选项。
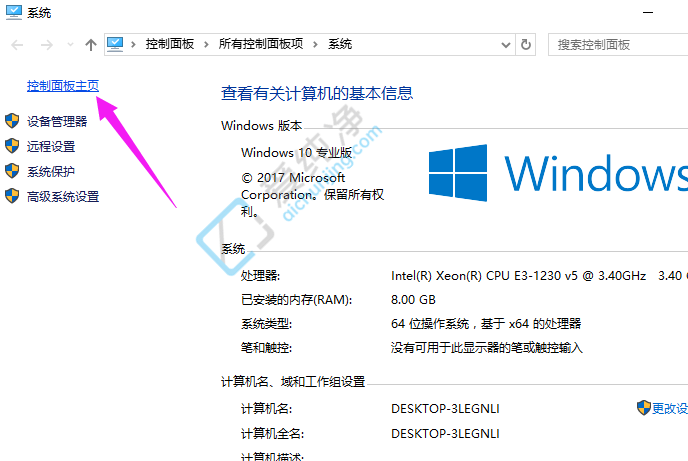
第三步:在打开的控制面板窗口中,将右上角的查看方式修改为大图标,再找到“Windows防火墙”图标进入。
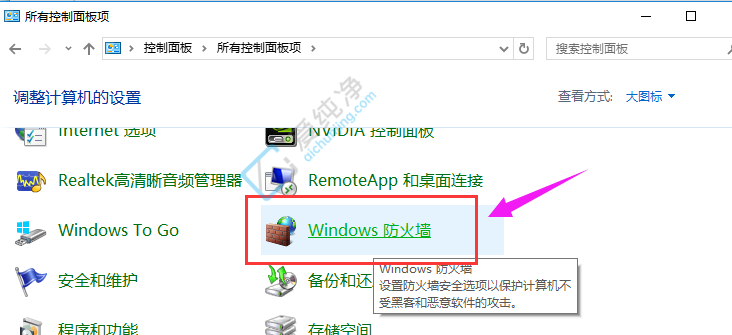
第四步:在windows防火墙界面中选择左侧的【启用或关闭Windows防火墙】选项。
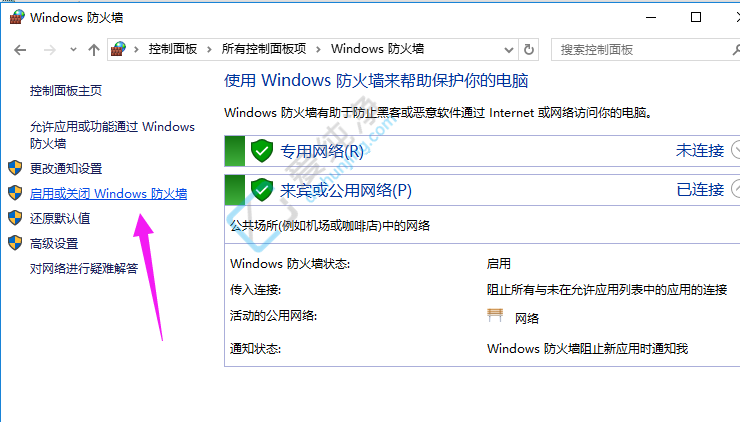
第五步:在自定义设置里面将防火墙设置中的“专用网络设置”和“公用网络设置”中的选项设置为“关闭Windows防火墙(不推荐)”完成后,点击底部的“确定”保存即可关闭win10系统自带的防火墙。
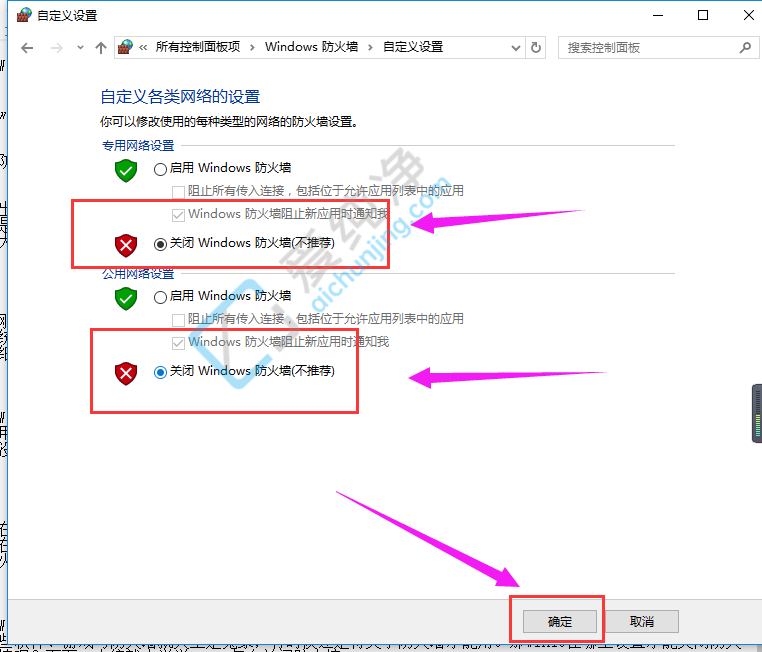
以上就是win10在哪关闭防火墙的方法介绍了,大家可以根据以上步骤操作,更多精彩资讯,尽在爱纯净。
| 留言与评论(共有 条评论) |