


工作中,用户想要打开win10系统配置来给电脑进行一些设置,但是不知道win10在哪里打开系统配置,那么今天小编来给大家分享一下win10在哪里打开系统配置的操作方法,遇到相同问题不会操作的小伙伴跟着小编以下步骤一起来学习一下吧。
第一种方法:通过运行命令打开系统配置
第一步:我们可以按下键盘上的快捷键:win+r,打开win10系统自带的运行窗口。
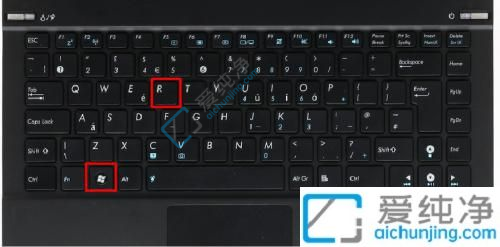
第二步:在打开的运行窗口中,输入系统配置的命令:“msconfig”,再点击右下角的“确定”选项。
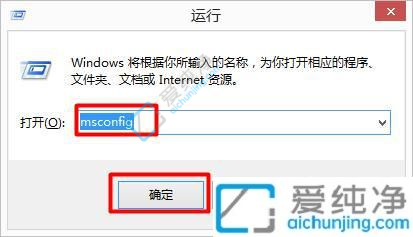
第三步:点击确定之后,我们就可以打开win10系统的“系统配置”窗口了。
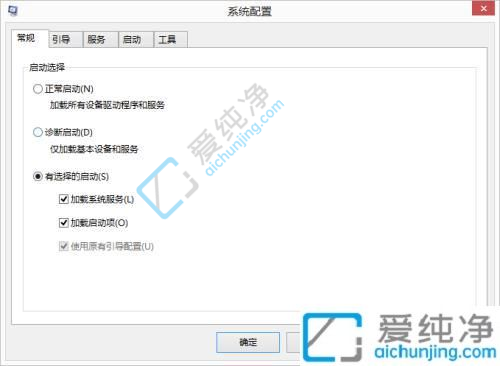
第二种方法:直接打开系统配置文件
第一步:我们双击打开win10系统桌面上的“此电脑”,里面找到系统盘C盘双击进入。

第二步:在打开的C盘窗口中,找到“windows”文件夹双击打开。
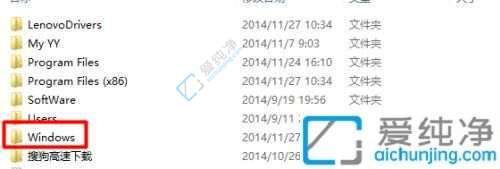
第三步:在windows文件夹里面找到system32文件夹点击进入。
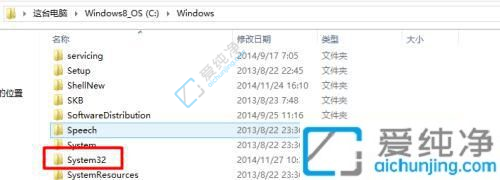
第四步:在打开的文件夹里面,找到msconfig这个应用程序,好票双击打开。
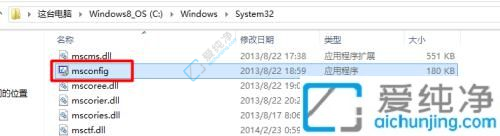
第五步:双击之后我们就进入“系统配置”窗口了。
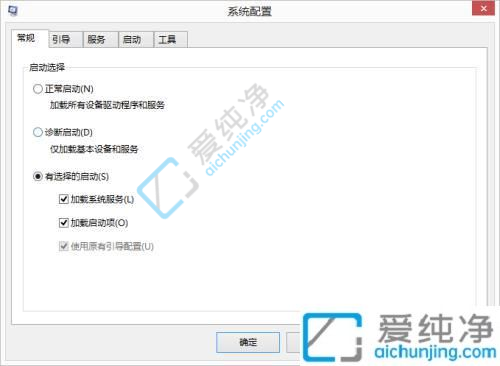
win10在哪里打开系统配置的方法就给大家讲解到这里了,大家可以根据以上步骤操作了,更多精彩资讯,尽在爱纯净。
| 留言与评论(共有 条评论) |