


日常我们难免会需要远程到其他电脑,一些小伙伴不知道win10怎么远程其他电脑,其实方法很简单,针对这个问题小编今天给大家带来win10怎么远程其他电脑的操作方法,不会操作的小伙伴跟着小编以下步骤一起来学习一下吧。
win10自带的远程控制的使用方法:
第一步:首先打开win10系统自带的搜索功能,搜索并打开 运行。
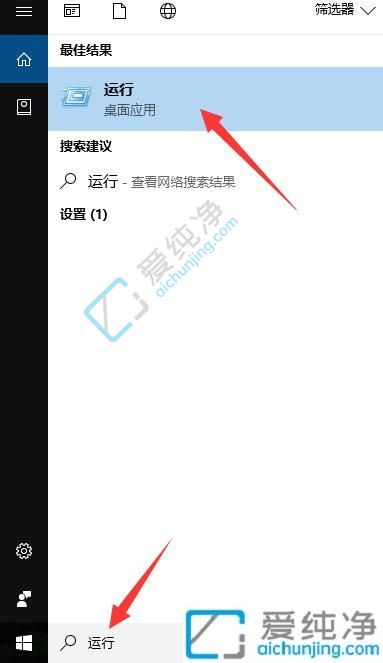
第二步:在打开的运行窗口中输入命令:mstsc,点击确定选项。
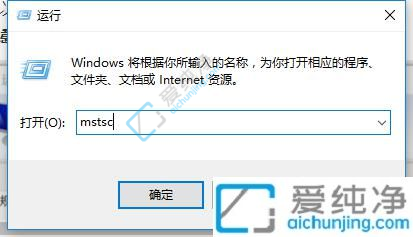
第三步:在打开的远程桌面连接窗口中,鼠标点击窗口右下角的显示选项。
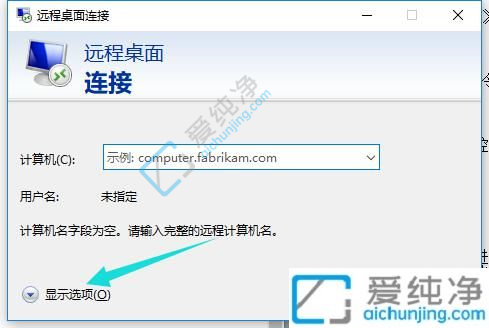
第四步:在计算机里面输入对方的IP地址,在用户名里面输入对方电脑的用户名,再后点击连接,连接之后会要求输入对方电脑用户的密码。
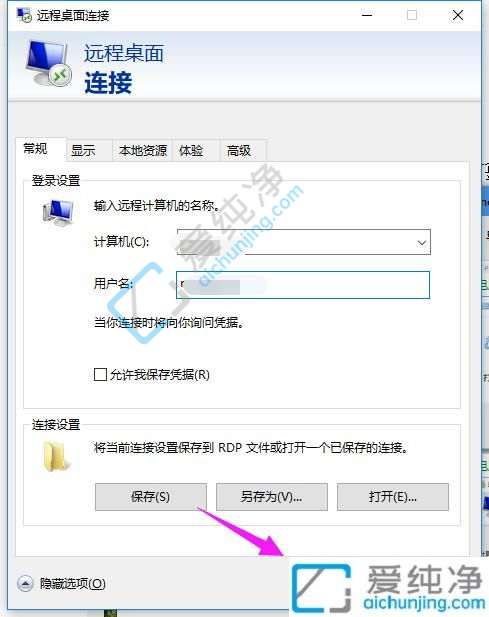
第五步:输入之后,就可以成功连接对方电脑了。
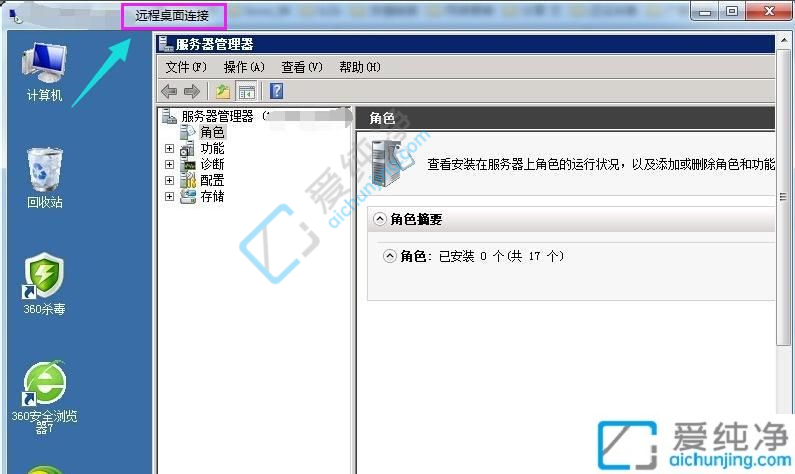
以上就是win10怎么远程其他电脑的操作方法,大家可以按照上面的方法来操作就可以了,更多精彩资讯,尽在爱纯净。
| 留言与评论(共有 条评论) |