


我们在安装好win11电脑之后,一般都会给电脑进行分区处理,方便日后文件存储,但是一些小伙伴忘记分区了,只有一个C盘,就想把C盘分成两个盘,具体怎么操作呢?下面小编给大家带来win11如何将c盘拆分成两个盘的操作方法,一起来看看吧。
win11如何将c盘拆分成两个盘的方法:
第一步:鼠标右键点击win11系统桌面上的“此电脑”图标,在弹出的右键菜单中选择“管理”选项。

第二步:在打开的计算机管理窗口中,鼠标点击左侧菜单中“磁盘管理”选项打开。
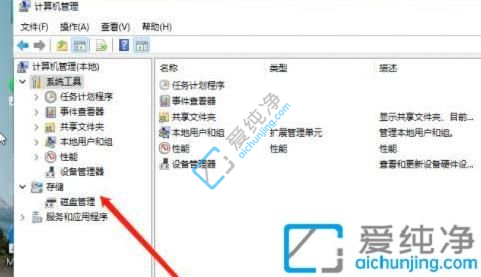
第三步:在磁盘管理窗口中,鼠标右键要分区的c磁盘,在弹出的菜单中选择“压缩卷”选项。
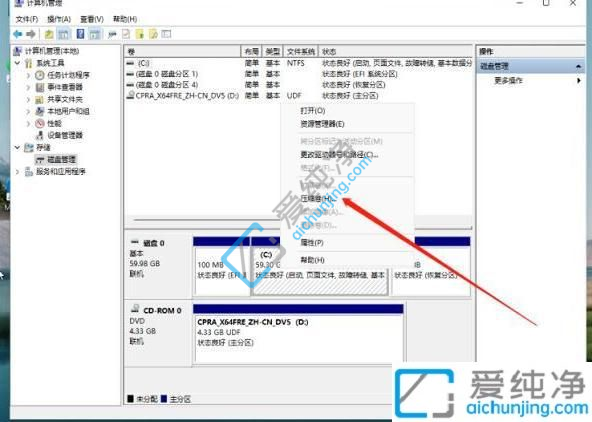
第四步:在压缩界面中输入要压缩的空间,再点击压缩选项。

第五步:Win11系统压缩完成之后,后面就会出现一个未分配的分区,右键选择它再点击新建简单卷选项。
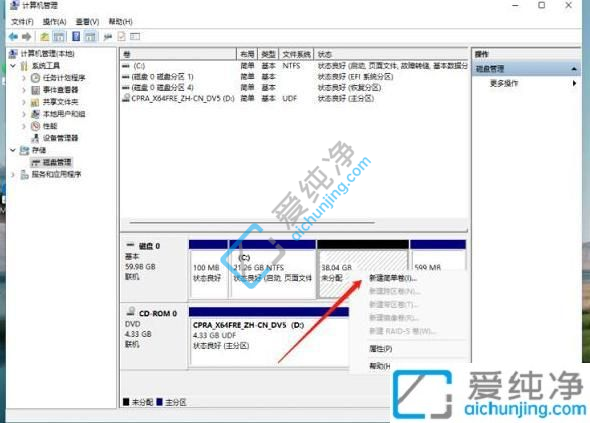
第六步:根据提示操作完成新建卷向导,完成设置即可。然后重新打开此电脑,会发现多了一个新分区。
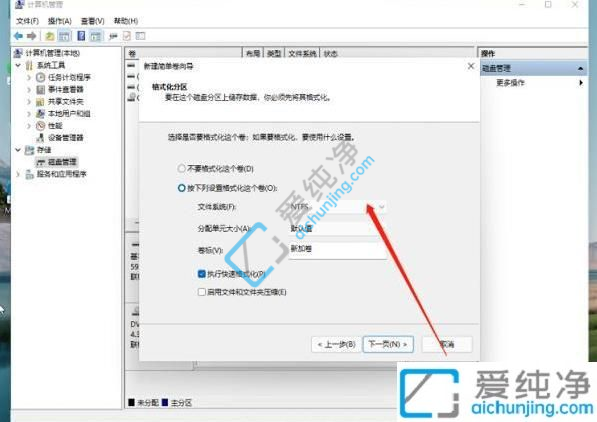
上述分享win11如何将c盘拆分成两个盘的方法步骤,大家可以根据以上步骤操作,更多精彩资讯,尽在爱纯净。
| 留言与评论(共有 条评论) |