


日常在操作win11电脑的时候,我们或多或少都会遇到一些问题,一些用户发现电脑声卡出现了问题,想要卸载重装一下,但是不知道应该怎么操作,下面小编来给大家分享一下Win11声卡驱动怎么卸载重装的方法,跟着小编一起来看看吧。
Win11声卡驱动卸载重装的方法:
第一步:首先鼠标右键win11系统桌面上的“此电脑”图标,在弹出的右键菜单中选择“管理”选项。
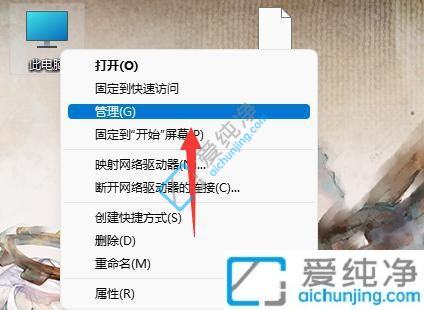
第二步:在打开的计算机管理窗口中,鼠标点击左侧菜单的“设备管理器”选项。
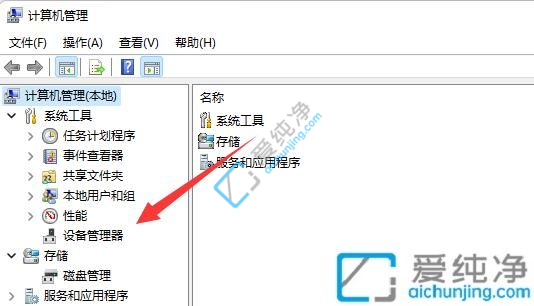
第三步:然后在高管管理器的右侧,展开声音设备,双击打开声卡设备。

第四步:在声卡驱动窗口中,切换到“驱动程序”选项卡,再点击“卸载设备”就能卸载声卡驱动了。
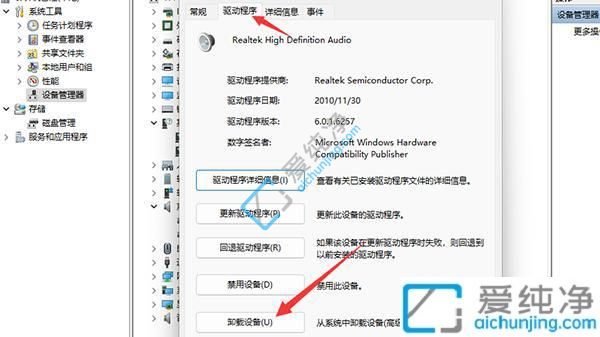
第五步:卸载完成后,我们也可以使用360驱动大师安装声卡驱动。
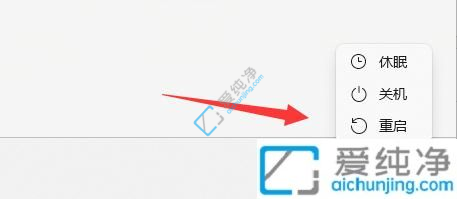
以上就是小编告诉大家的Win11声卡驱动怎么卸载重装的方法了,大家可以按照上面的方法来操作就可以了,更多精彩资讯,尽在爱纯净。
| 留言与评论(共有 条评论) |