


部分小伙伴在安装了win11系统之后,想要及时的收到win11更新推送,以便自己的电脑能够及时更新到最新的版本,那么win11更新推送怎么获取呢?针对这个问题小编今天来给大家分享一下win11更新推送怎么获取的操作方法,一起来看看吧。
第一种方法:通过win10系统自动更新
第一步:首先我们按下键盘上的快捷键:win+i ,打开Windows设置 窗口选择“更新和安全”选项。

第二步:在打开的更新和安全窗口中,点击左侧菜单中的“Windows更新”选项。
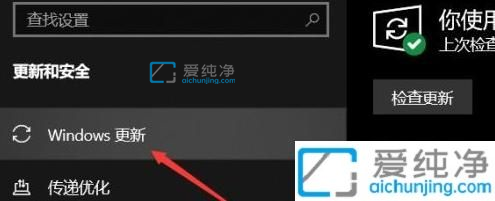
第三步:然后在窗口中的右侧选择“检查更新”选项。
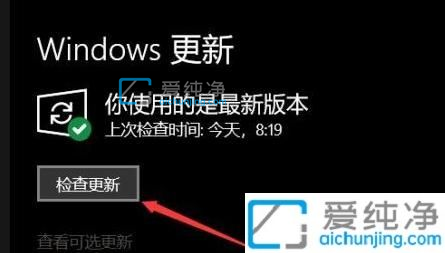
第四步:等待win10系统接收推送并更新win11系统即可。
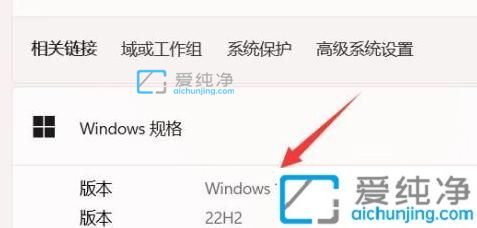
第二种方法:通过官方的升级补丁升级win11
第一步:首先百度搜索微软官网并下载“Windows11安装助手”按钮。
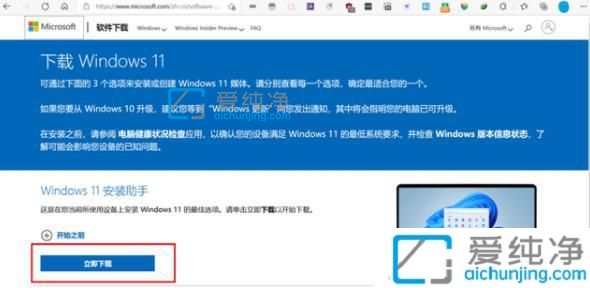
第二步:在弹出的下载界面中,将其打开来,接受并安装。
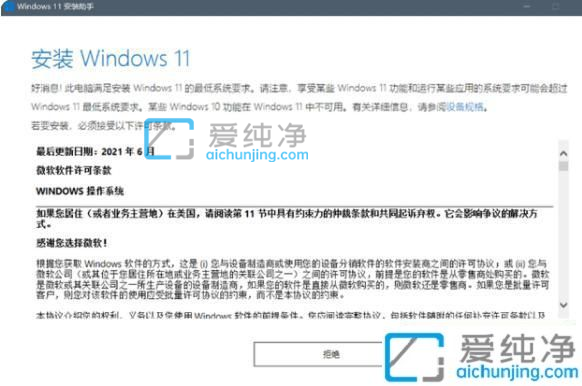
第三步:耐心等待安装完成,期间可能会重启多次。耗时比较长,知道电脑进入win11桌面即可。
以上就是win11更新推送怎么获取的操作方法了,大家可以根据以上步骤操作,更多精彩资讯,尽在爱纯净。
| 留言与评论(共有 条评论) |