


一般来说我们在安装好win11系统之后,都会给系统进行分盘处理,这样以后在操作电脑的时候会更加方便,但是一些小伙伴发现自己新装的win11系统只有一个C盘,那么win11怎么把c盘分成几个盘呢?下面小编给大家带来win11怎么把c盘分成几个盘的方法步骤,一起来看看吧。
win11把c盘分成几个盘的方法:
第一步:首先在win11系统桌面上找到 此电脑 图标,在弹出的菜单中选择 管理 选项。

第二步:在打开的计算机管理界面中,鼠标点击左侧菜单中的 磁盘管理 选项点击打开。
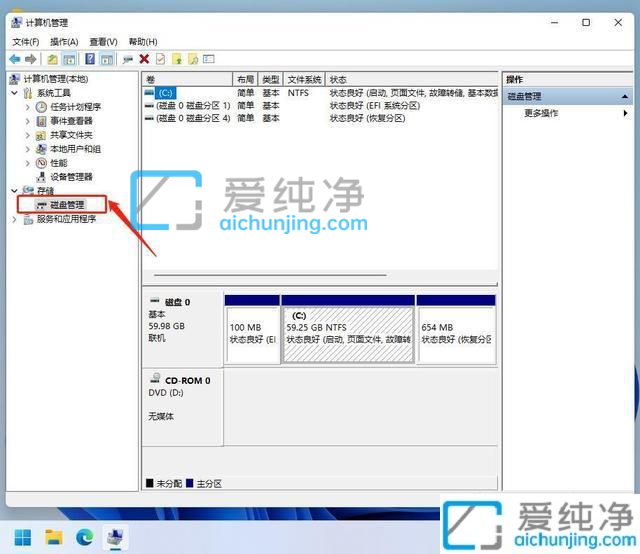
第三步:在磁盘管理器窗口右侧,鼠标右键C盘,在弹出的菜单中选择压缩卷选项。
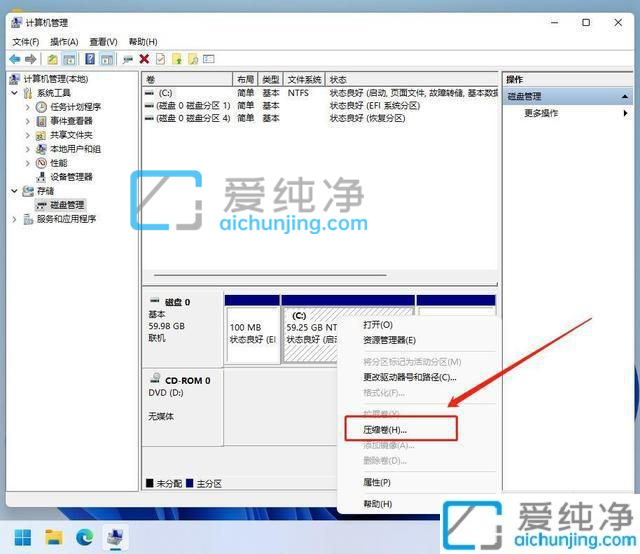
第四步:在打开的压缩卷界面,窗户会提示输入压缩空间量。这里的压缩量就是新建的D盘的空间大小了,我这里输入20G,然后点击压缩:
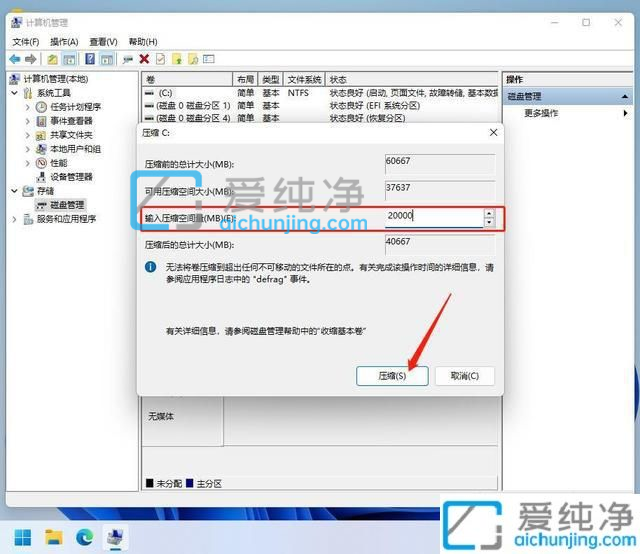
第五步:等待win10系统压缩完之后,就会多出一个未分配的空间。
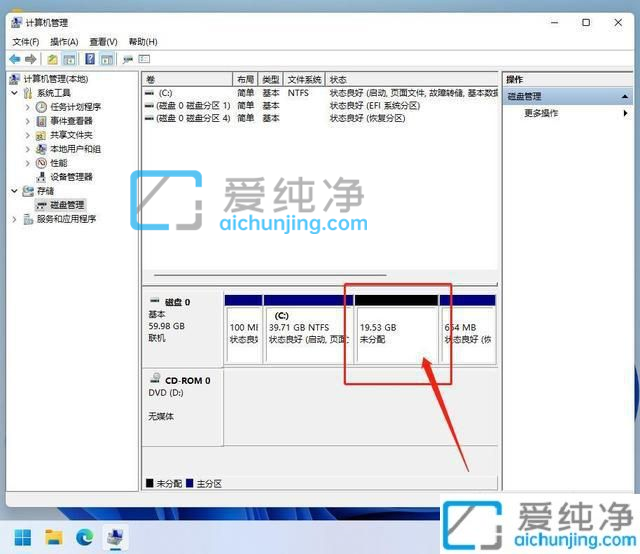
第六步:在多出的未分配空间位置上鼠标右键,找到一个新建简单卷选项,点击选择,然后默认不改一路下一步,然后默认格式化,最后是完成按钮,就完成分区创建了。
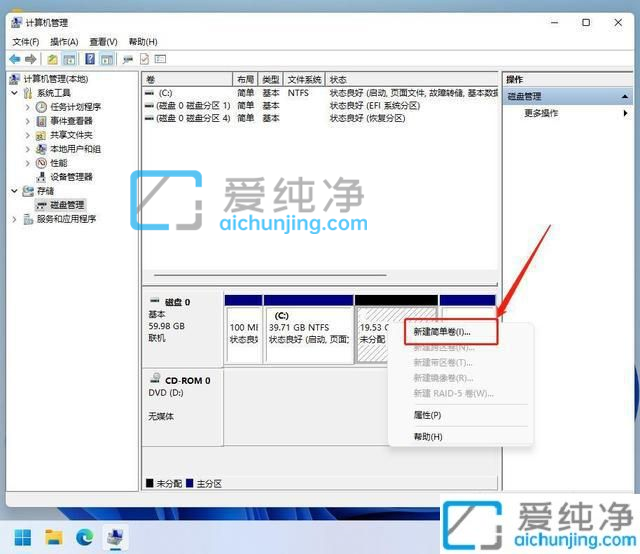
第七步:下面就是等待win10系统创建成功的提示。
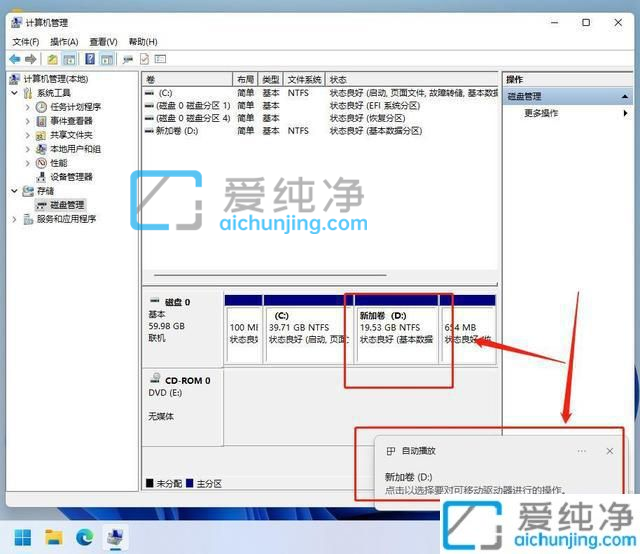
以上就是小编给大家介绍的win11怎么把c盘分成几个盘的操作方法了,如果有不了解的用户就可以按照小编的方法来进行操作了,更多精彩资讯,尽在爱纯净。
| 留言与评论(共有 条评论) |