


日常我们在安装软件的时候,难免会碰到流氓软件,安装了流氓软件就会使电脑出现很多的问题,那么win7怎么卸载流氓软件呢?针对这个问题小编今天来给大家讲解一下win7怎么卸载流氓软件的操作方法,一起接着往下看吧。
win7卸载流氓软件的方法:
第一步:首先鼠标点击win7桌面右下角的开始菜单按钮。
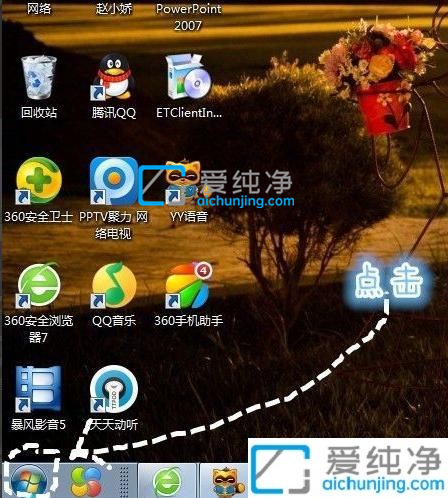
第二步:在打开的开始菜单中选择”控制面板“选项。
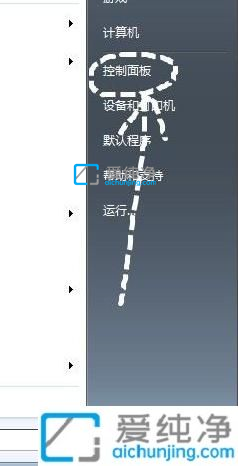
第三步:在打开的控制面板窗口中,鼠标点击”程序“选项下面的”卸载程序“选项。
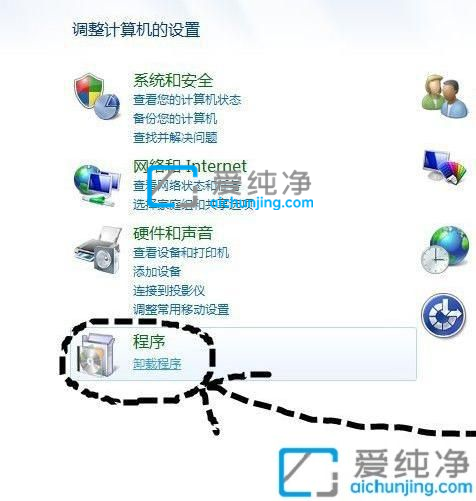
第四步:在打开的卸载程序窗口中,下拉找到下载的垃圾应用,鼠标右键点击找到”卸载“选项,单击即可,如果有些清理不了可以试试这个工具:流氓软件清理工具 。
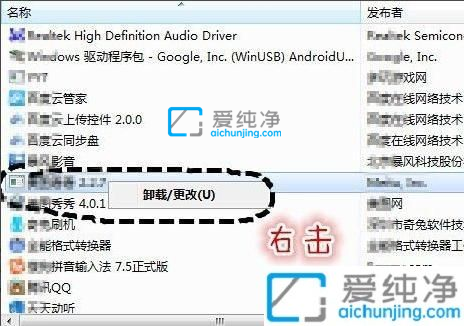
第五步:进入卸载程序,按照提示操作,一定要卸载程序,有些流氓软件会出现很多选项,比如安装最新版本等,不要理那些,找到卸载单击确认就行。
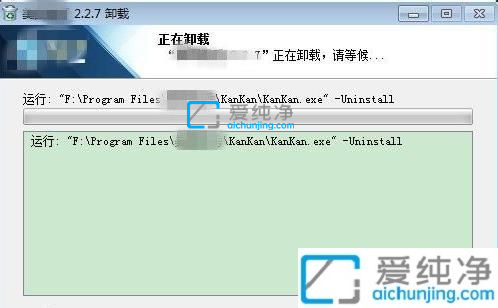
win7怎么卸载流氓软件的方法就给大家分享到这里了,大家可以根据以上步骤操作,更多精彩资讯,尽在爱纯净。
| 留言与评论(共有 条评论) |