


相信大部分小伙伴都已经升级系统到win11了,一些小伙伴就想要将win11任务栏设置成透明的,这样更加好看,那么win11任务栏100%透明怎么设置呢?下面小编给大家带来win11任务栏100%透明怎么设置的操作方法,一起接着往下看吧。
win11任务栏百分百透明的设置方法:
第一步:我们先使用鼠标点击win11系统任务栏上面的【开始菜单】按钮,在里面找到【微软商店】图标进入。
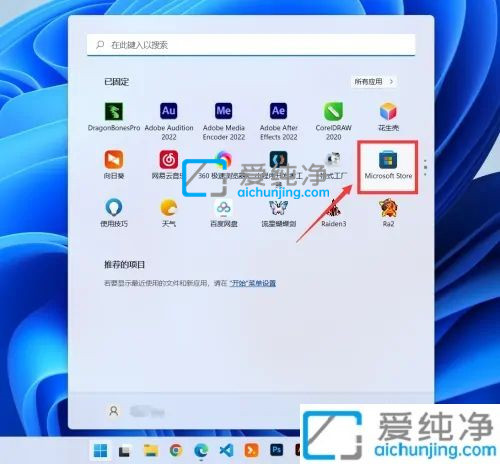
第二步:在打开的应用商店窗口中,在右上角的搜索框内搜索:【TranslucentTB】,搜索结果中下拉列表中找到软件,点击选择。
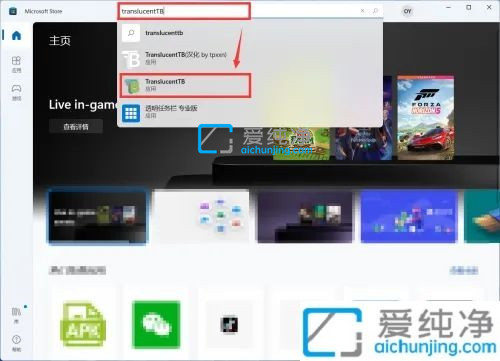
第三步:在打开的【TranslucentTB】软件介绍页中,再点击【安装】选项,安装完成后打开软件。
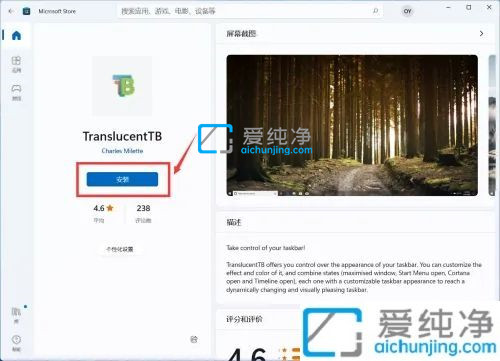
第四步:再鼠标右键点击任务栏上面该软件的图标,选择桌面选项【Desktop】-【Clear】就可以将任务栏变成透明了。

上述就是小编给大家讲解的win11任务栏100%透明怎么设置的方法步骤了,还有不清楚的用户就可以参考一下小编的步骤进行操作,更多精彩资讯,尽在爱纯净。
| 留言与评论(共有 条评论) |