


我们在操作电脑一段时间之后,电脑中的垃圾文件就会占用电脑很多的内存,一些小伙伴就想要清空win10电脑只剩系统,那么具体怎么操作呢?针对这个问题小编今天来给大家讲解一下win10怎么清空电脑只剩系统的操作方法,一起接着往下看吧。
win10怎么清空电脑只剩系统的方法:
第一步:首先先按下键盘的快捷键:【win】键,在弹出的开始菜单中选择【设置】选项。
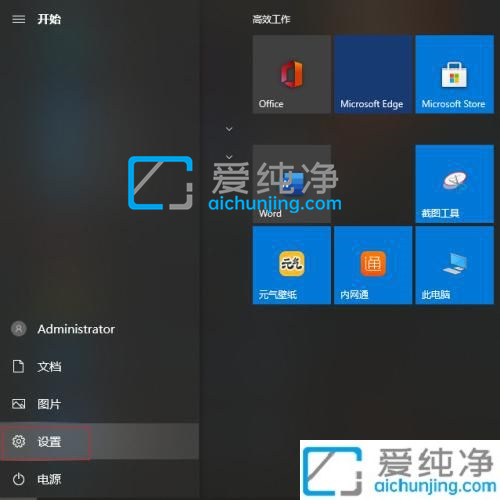
第二步:在打开的windows设置窗口中,鼠标点击【更新和恢复】选项。
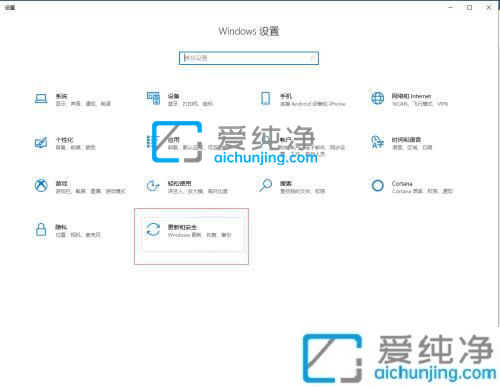
第三步:在更新和安全选项里面,先点击左侧【恢复】选项,然后在窗口右侧找到 重置此电脑 选项下面的【开始】选项。
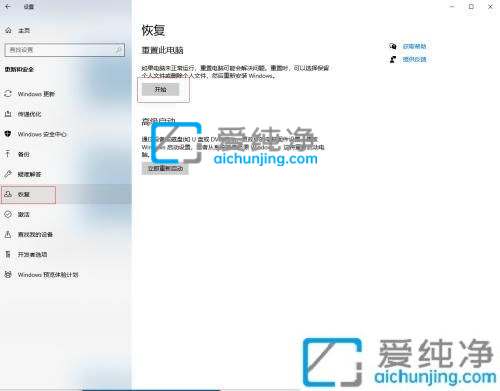
第四步:在初始化这台电脑窗口中,根据你的需求选择,想要删除所有文件就可以选择【删除所有内容】。

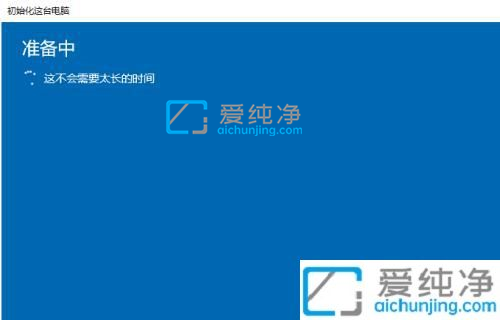
第五步:根据提示一步一步操作,点击【重置】按钮即可开始重置win10系统,重置好后,另外的盘可以直接右键格式化清空数据。
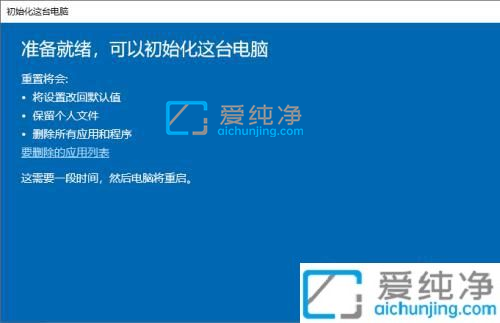
以上就是小编给大家带来的win10怎么清空电脑只剩系统的操作方法了,还有不清楚的用户就可以参考一下小编的步骤进行操作,更多精彩资讯,尽在爱纯净。
| 留言与评论(共有 条评论) |