


智能音箱设备现在已经很流行了,一些小伙伴想要用win7电脑连接小爱音箱,但是不知道应该怎么操作,其实方法很简单,针对这个问题小编今天来给大家讲解一下Win7电脑怎么连接小爱同学音箱的操作方法,跟着小编一起来看看吧。
Win7连接小爱音箱的方法:
第一步:首先进入win7系统桌面,鼠标点击左下角的开始菜单按钮,在里面点击 控制面板 选项点击进入。
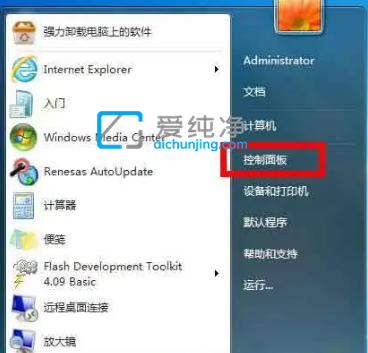
第二步:在控制面板窗口中,将右上角的查看方式修改为小图标,然后找到 网络和共享中心 选项点击进入。
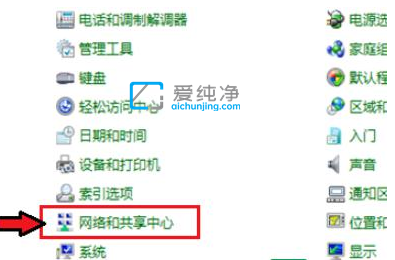
第三步:在网络和共享中心选项里面点击左侧的 更改适配器设置 选项。
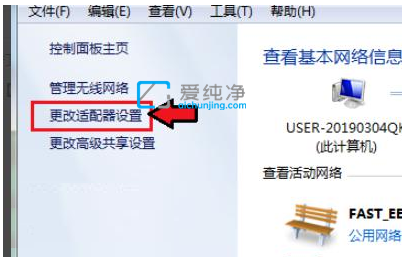
第四步:在打开的网络连接窗口中,找到 蓝牙 选项,右键打开菜单,点击查看bluetooth网络设备。
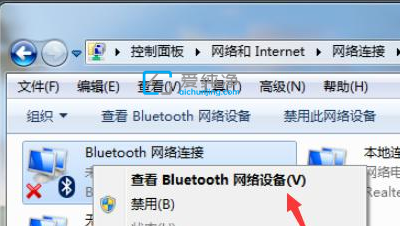
第五步:在添加设备界面中,找到 小爱音箱 选项,并点击连接。
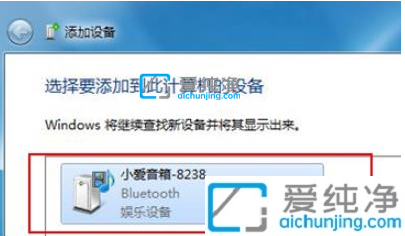
第六步:之后即可完成连接即可成功连接小爱音箱。
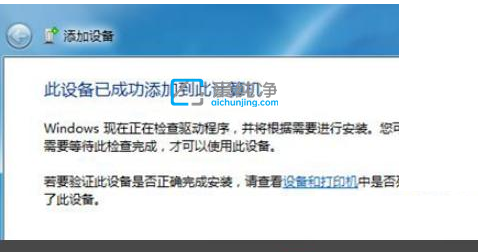
以上就是Win7电脑怎么连接小爱同学音箱的步骤介绍了,大家可以根据以上方法来操作,更多精彩资讯,尽在爱纯净。
| 留言与评论(共有 条评论) |