


我们在操作win7电脑的时候,经常会遇到需要修改文件后缀名的情况,一些小伙伴不知道怎么修改win7文件后缀名,其实方法很简单,下面小编来给大家讲解一下win7怎么修改文件后缀格式的操作方法,跟着小编一起接着往下看吧。
win7系统修改文件后缀名的方法:
第一步:首先在Win7系统里面找到需要更改的扩展名的文件,看看文件的后缀名有没有显示出来,显示出来的话可以直接修改,没有的话可以设置显示文件后缀名。
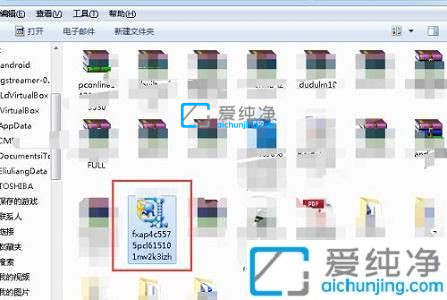
第二步:鼠标点击窗口菜单栏上面的“工具”选项。
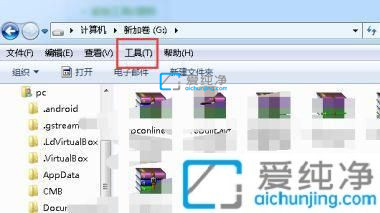
第三步:在出现的下拉菜单中选择“文件夹选项”选项。

第四步:在打开的文件夹选项窗口,鼠标点击上方“查看”选项卡。
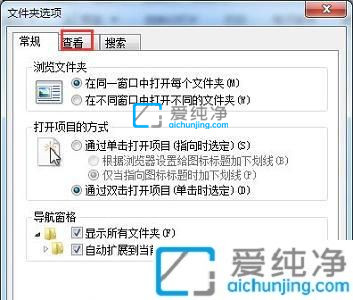
第五步:在查看选项卡里面,取消勾选的“隐藏已知文件类型的扩展名”选项。
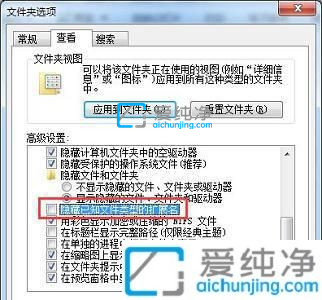
第六步:这时文件的后缀名已经显示出来了,我们再使用重命名就可以直接更改文件的扩展名了。
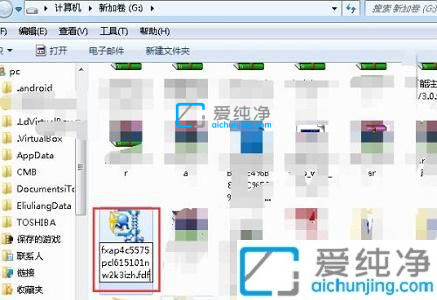
第七步:修改好后缀名之后,在弹出的确认对话框中点击“是”即可。
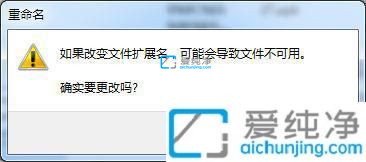
以上就是小编给大家分享的win7怎么修改文件后缀格式的方法介绍了,有需要的用户就可以根据小编的步骤进行操作了,更多精彩资讯,尽在爱纯净。
| 留言与评论(共有 条评论) |