


现今很多小伙伴在操作win7电脑的时候都会使用蓝牙设备,部分网友不知道win7电脑怎样配对蓝牙耳机,其实方法很简单,针对这个问题小编今天来给大家讲解一下win7电脑怎样配对蓝牙耳机的操作方法,一起来看看吧。
win7电脑配对蓝牙耳机的方法:
第一步:首先打开win7系统的开始菜单,在里面选择 控制版面 选项,再控制面板里面选择【硬件和声音】选项里面的【添加设备】选项。
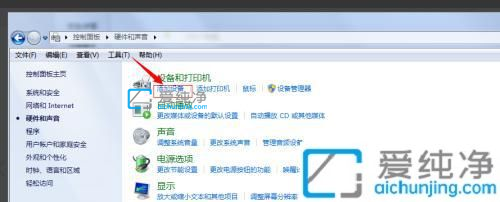
第二步:在添加设备窗口中,选择你要添加的蓝牙耳机 ,Win7系统就会提示正在与蓝牙适配器连接 ,然后提示添加成功,一般这时间我们就可以使用蓝牙耳机了。
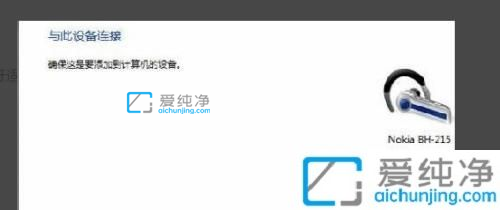
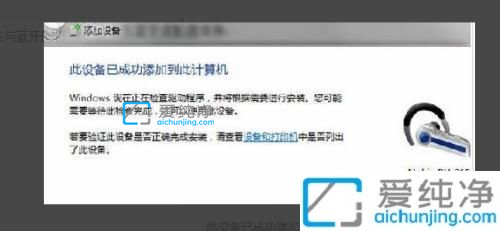
第三步:我们再打开“开始”按钮,在里面选择“设备和打印机”选项,就可以看到刚刚添加的蓝牙耳机了。
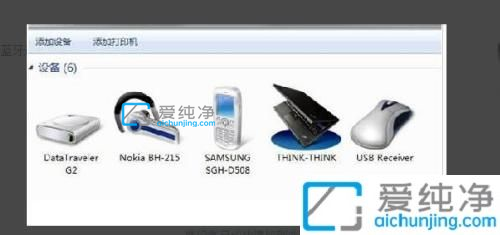
第四步:然后蓝牙耳机上鼠标点击右键,在弹出的菜单中选择“属性”选项,在属性窗口中选择“服务”选项。
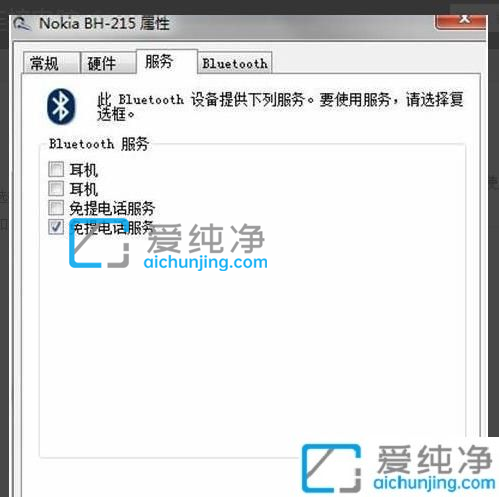
第五步:在打开的声音窗口中,耳机的选项并没打√,就无法使用蓝牙耳机听音乐了,要勾选,勾选后系统会提示安装驱动,驱动安装成功后,在系统右下角找到喇叭图标点击右键-【播放设备】,就看到蓝牙音频选项了。
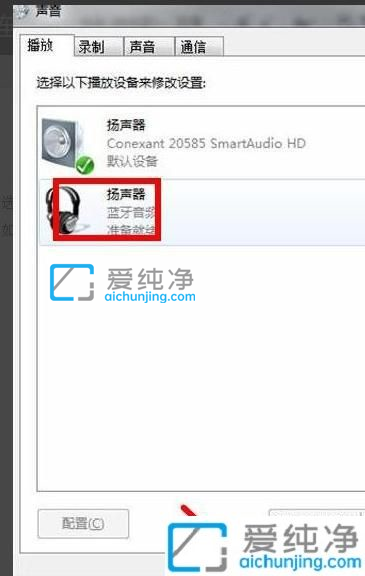
第六步:如果现在默认播放设备是内置的扬声器,必须把蓝牙音频作为默认播放设备,才能使用蓝牙耳机听音乐 ,设置完成后,就可用蓝牙耳机听电脑播放的音乐了。
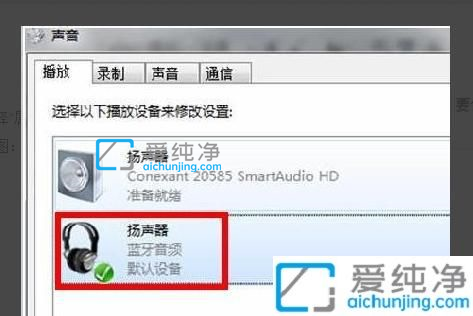
上述就是小编给大家带来的win7电脑怎样配对蓝牙耳机的设置方法了,还有不懂得用户就可以根据小编的方法来操作吧,更多精彩资讯,尽在爱纯净。
| 留言与评论(共有 条评论) |