


鼠标键盘是我们现在操作电脑不可缺少的硬件设备,但是我们在使用的过程中难免会遇到键盘失灵的情况,那么遇到这种情况我们应该怎么办呢?这个时候我们就可以开启虚拟键盘来应急,那么Win10如何开启虚拟键盘呢?针对这个问题小编今天来给大家讲解一下Win10如何开启虚拟键盘的操作方法。
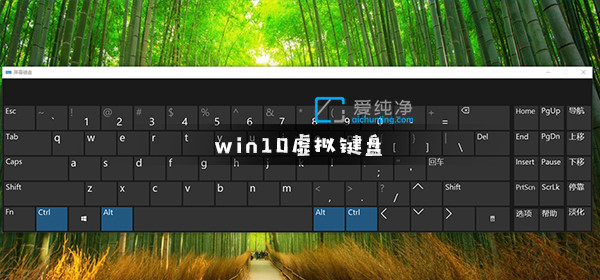
Win10开启虚拟键盘的方法:
第一步:首先点击win10系统桌面右下角的“windows图标”按钮,打开开始菜单。
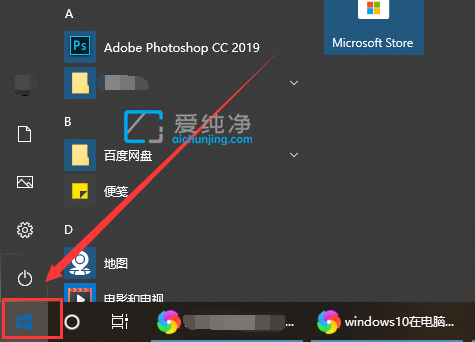
第二步:在打开的开始菜单搜索框输入:“屏幕键盘”,在搜索结果中找到最佳匹配的屏幕键盘选择打开。
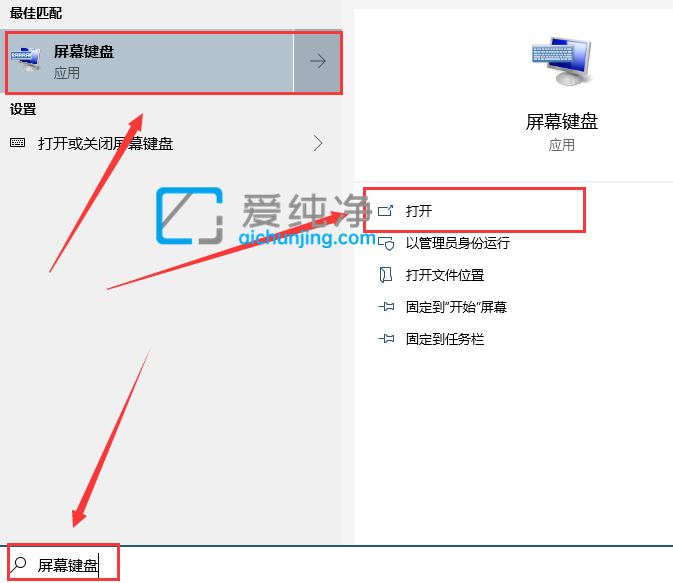
第三步:点击打开之后,我们就可以打开屏幕键盘之后,桌面上就会显示了,默认在最上层可以直接使用。
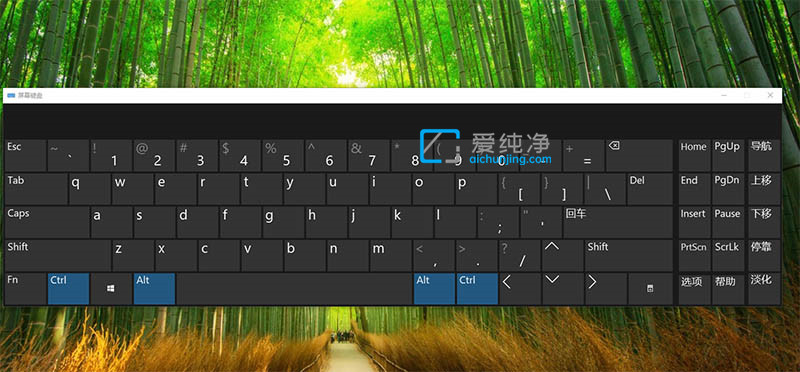
以上就是Win10如何开启虚拟键盘的详细方法了,更多精彩资讯,尽在爱纯净。
| 留言与评论(共有 条评论) |