


一些新装好win11系统的小伙伴在对电脑进行操作的时候,总是有提示音,非常的烦人,想要关闭系统提示音但是不知道应该怎么操作,针对这个问题小编今天给大家讲解一下win11系统提示音怎么关闭的操作方法,跟着小编一起接着往下看吧。
如何关闭win11提示声音的方法:
第一步:鼠标点击win11系统桌面右下角的任务栏上面的声音图标,在弹出的菜单中的"声音设置"选项。
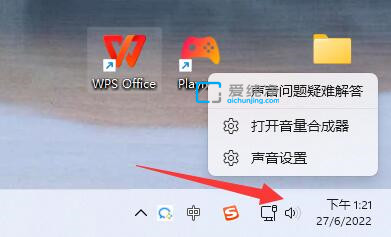
第二步:在打开的声音设置界面中,鼠标下拉点击选择"更多声音设置"选项。
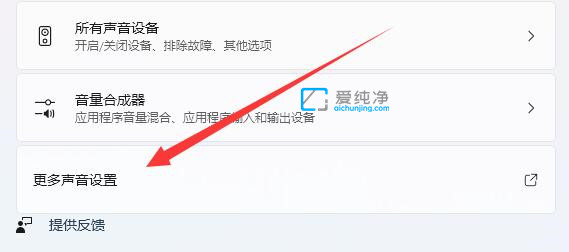
第三步:在弹出的声音窗口中,切换到"声音"选项卡。
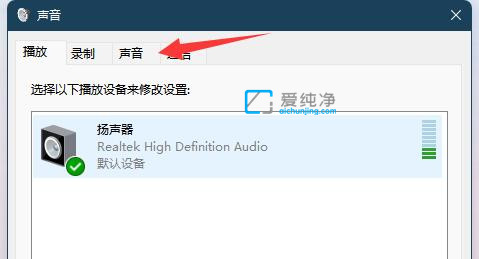
第四步:在声音选项卡里面,找到其中的"声音方案"选项,将其选择为"无声"选项。
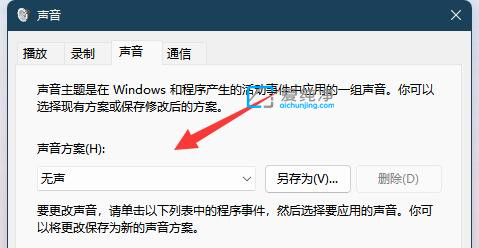
第五步:接着将左下角的"播放windows启动声音"小方框取消勾选,鼠标点击"确定"选项保存即可。
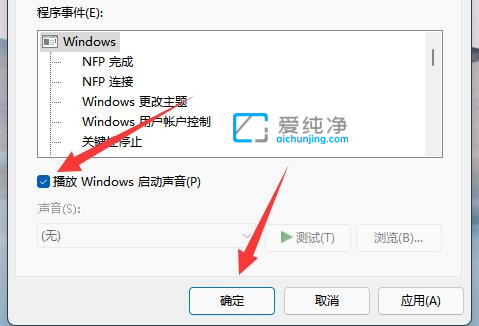
| 留言与评论(共有 条评论) |