


为了保证电脑文件的安全性,一般情况下用户都会给电脑设置开机密码,但是一些小伙伴觉得每次开机都要输入密码很麻烦,就想要删除开机密码,那么win11怎样删除开机密码呢?下面小编给大家分享一下win11怎样删除开机密码的操作方法。
win11删除开机密码的方法:
第一步:首先鼠标点击win11桌面上的开始菜单,在开始菜单里面选择【设置】选项。
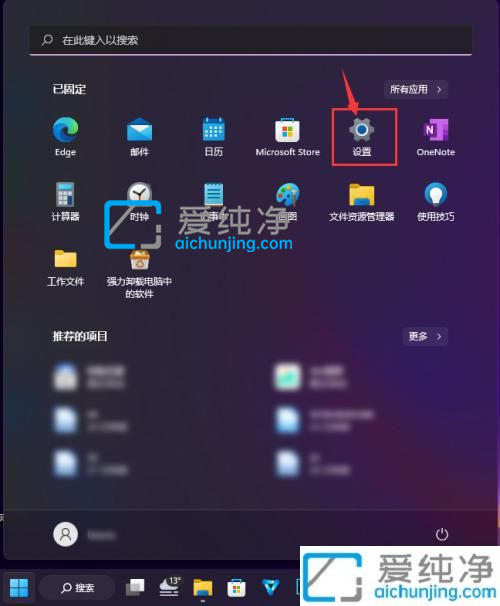
第二步:在打开的win11系统设置窗口中,鼠标点击左侧的【帐户】选项。
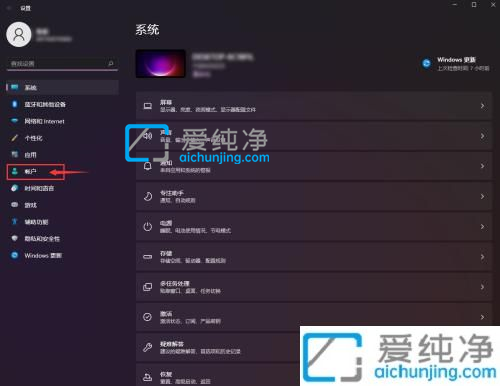
第三步:然后在窗口的右侧下拉找到【登录选项】选项。
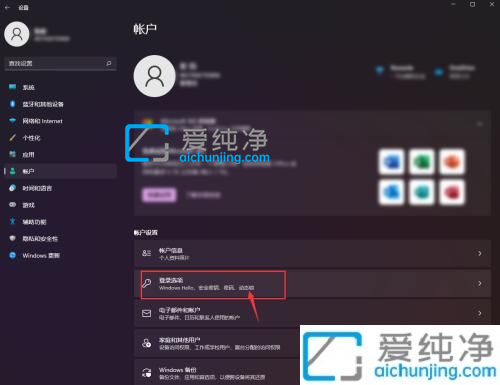
第四步:在登录选项窗口中,鼠标点击【密码】选项。
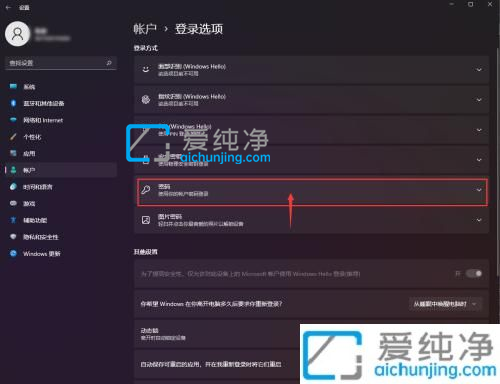
第五步:在点击密码之后点击【更改】选项。
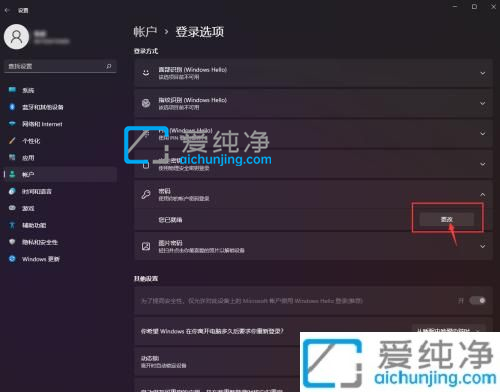
第六步:在更改密码窗口中先输入当前密码,再点击【下一步】选项。
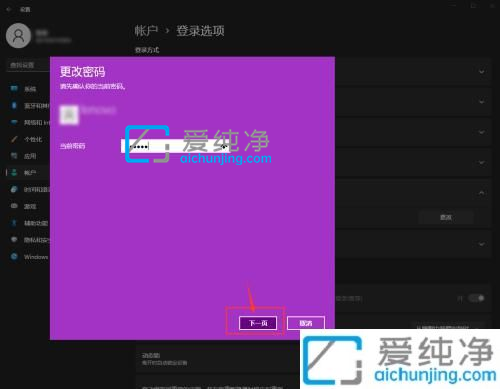
第七步:在新密码的输入框内直接空白,点击【下一步】即可设置完成。
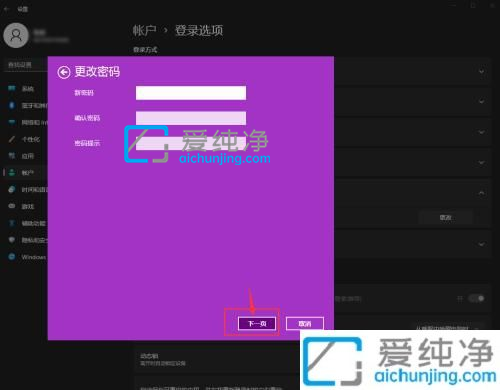
以上就是小编给大家带来的win11怎样删除开机密码的方法步骤,还有不清楚的用户就可以参考一下小编的步骤进行操作,更多精彩资讯,尽在爱纯净。
| 留言与评论(共有 条评论) |