


hosts文件是win10系统中一个重要的文件,一些小伙伴想要修改一下hosts文件,但是不知道应该怎么操作,其实方法很简单,针对这个问题小编今天来给大家分享一下win10怎么修改hosts文件的方法步骤,一起接着往下看吧。
win10hosts文件修改没有权限的方法:
第一步:首先我们在win10系统桌面打开“此电脑”,在里面我们定位到:C:\windows\system32\drivers\etc\
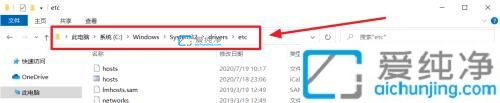
第二步:然后使用鼠标右键单击“hosts”文件,弹出来的右键菜单中选择“属性”选项。
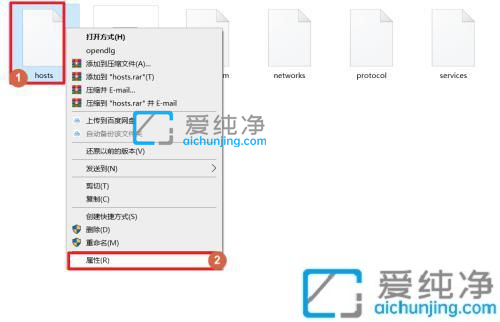
第三步:在打开的“文件属性”窗口中,切换到 安全 选项卡,在里面选中“ALL APPLICATON PACKAGES”后单击“编辑”。
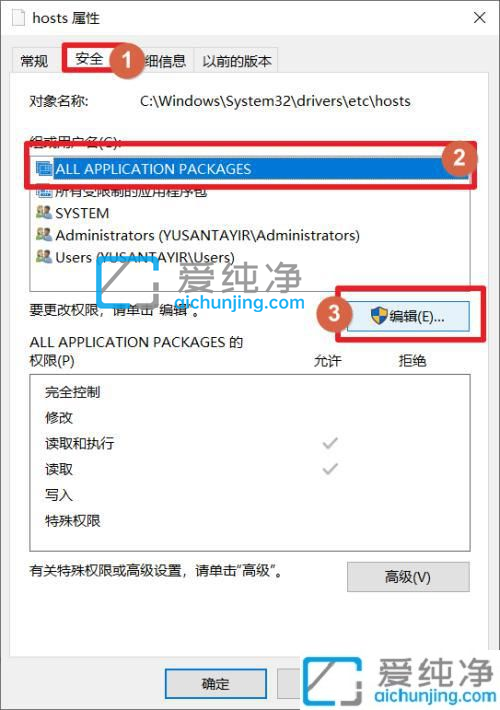
第四步:在出现的权限设置窗口中,同样选中“ALL APPLICATON PACKAGES”之后勾选“修改”和“写入”设置为“允许”。完成后单击“确定”,这时候弹出“Windows安全中心”对话框,单击“是”即可。
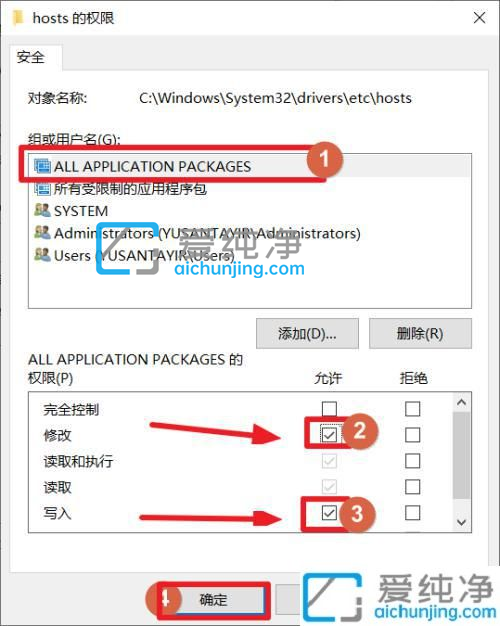
第五步:接着回到hosts文件夹,使用鼠标右击“hosts”文件,弹出来的右键菜单中选择“打开方式”选项。
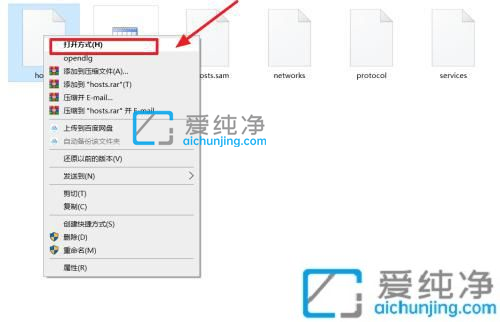
第六步:在出现的打开方式选择“记事本”后单击“确定”选项。
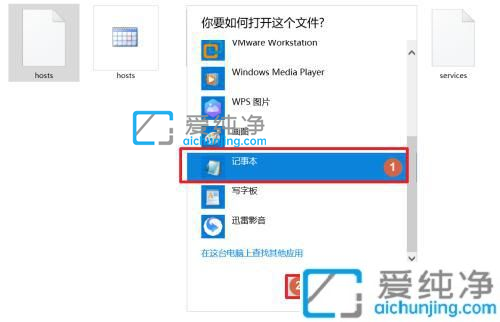
第七步:通过上面的权限设置之后,我们就可以正常修改hosts文件了,完成修改后按“Ctrl+S”保存即可。
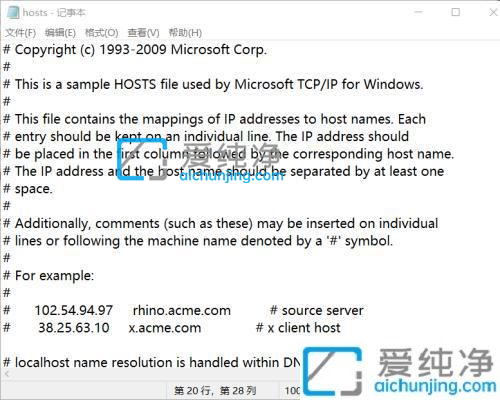
win10怎么修改hosts文件的方法就给大家分享到这里了,大家可以根据以上步骤操作,更多精彩资讯,尽在爱纯净。
| 留言与评论(共有 条评论) |