


大家都知道微软已经停止对win7系统的服务了,一些win7用户就想要将系统升级到win10,但是不知道应该怎么操作,针对这个问题小编今天来给大家讲解一下win7如何升级到win10系统的操作方法,跟着小编一起来看看吧。
win7如何升级到win10系统的方法:
第一步:首先我们打开win7系统里面的浏览器上,然后打开百度开始搜索:【下载 Windows 10】,找到第一个官网选项点击进入。
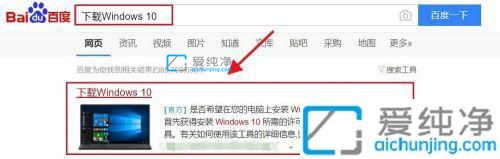
第二步:在打开的网页里面,选择【立即下载工具】选项。
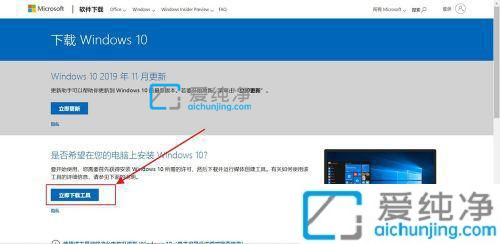
第三步:我们下载好升级工具之后,找到下载的文件【MediaCreationTool】双击打开。
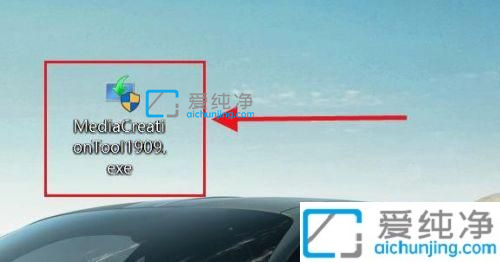
第四步:在出现的winodws10 安装程序窗口中,鼠标点击右下角的【接受】选项。
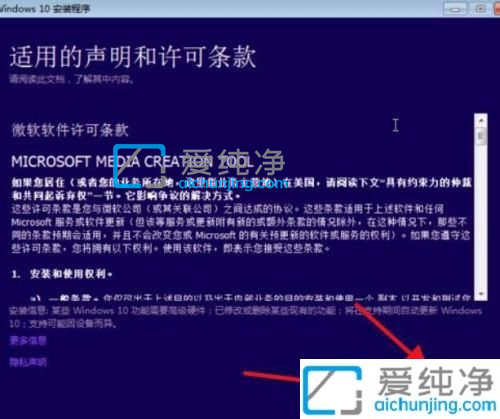
第五步:在出现的窗口中选择【立即升级这台电脑】点击【下一步】。
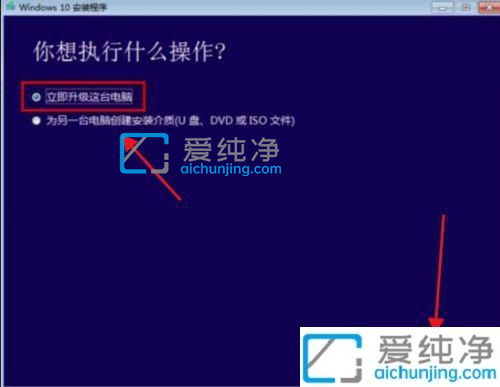
第六步:按照提示进行,到这里后台会自己下载Windows 10系统,等待完成点击【下一步】。
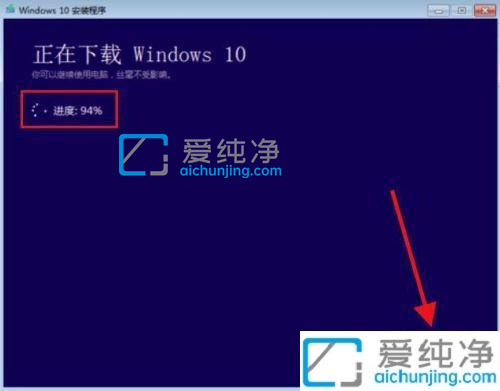
第七步:到准备就绪这里,保留文件应用可以在这里设置,也可以直接点击【安装】。
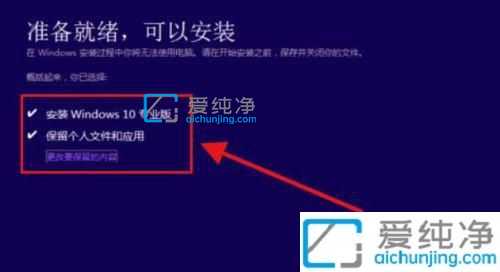
第八步:这时候win7系统就进入自动安装win10了,过程电脑会自动重启,时间会有点久,这是正常的,静静等安装完成即可。

第九步:安装升级完成就进入Windows 10的电脑桌面了。

上述给大家介绍的就是win7如何升级到win10系统的详细方法,大家可以学习上面的方法来进行操作,更多精彩资讯,尽在爱纯净。
| 留言与评论(共有 条评论) |