


笔记本电脑我们在使用的时候一般出现问题的时候,一些小伙伴都会选择系统重装来解决,其实除了系统重装,我们还可以恢复出厂设置来操作,那么win11笔记本怎么恢复出厂设置呢?下面小编来给大家分享一下win11笔记本怎么恢复出厂设置的操作方法,一起来看看吧。
如何将Win11恢复出厂设置的方法:
第一步:在进入win11系统桌面之后,先打开win11桌面上的开始菜单,在里面选择设置图标。
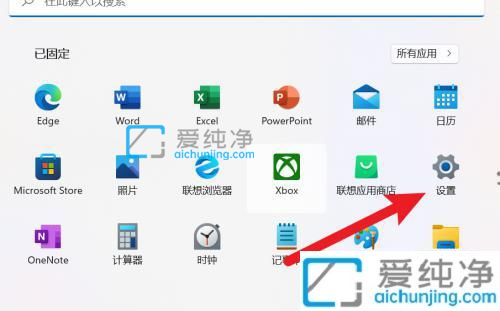
第二步:在Win11设置窗口中,先选择左侧菜单中的 Windows更新 选项。
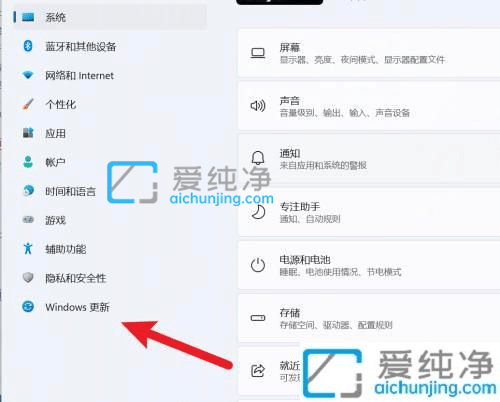
第三步:在打开的Windows更新界面右侧,下拉找到 高级选项 选项。
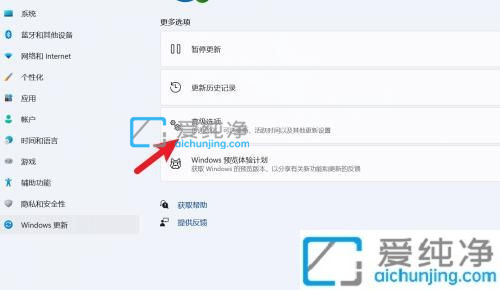
第四步:在高级选项里面,下拉找到 恢复 选项。
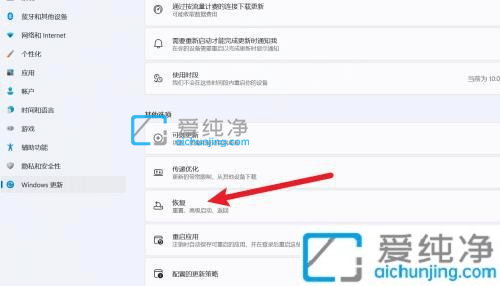
第五步:在恢复选项里面,我们点击这里的初始化电脑,然后根据提示一步一步的操作即可恢复出厂设置。
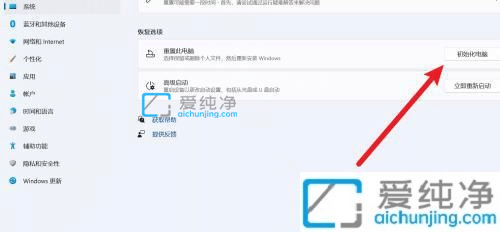
以上就是win11笔记本怎么恢复出厂设置的设置方法了,更多精彩资讯,尽在爱纯净。
| 留言与评论(共有 条评论) |