


日常光线太足的话,我们的电脑屏幕就会变得模糊,使用久了,眼睛就会很不适应,遇到这种情况我们可以手动来调整一下电脑屏幕亮度,那么具体怎么调整呢?针对这个问题小编今天来给大家分享一下win10台式电脑亮度怎么调节的方法步骤。
第一种方法:通过移动中心设置屏幕亮度
第一步:首先鼠标右键点击win10系统桌面左下角的开始菜单按钮,在弹出的右键菜单中选择“移动中心”选项。
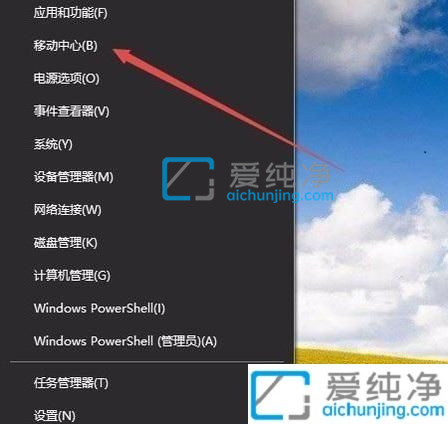
第二步:在打开的Windows 移动中心界面,第一项就是显示器亮度,拉动下面的进度条就可以调整显示器的亮度。
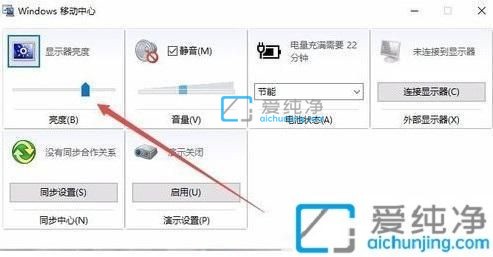
第二种方法:通过win10设置调节屏幕亮度
第一步:首先右键点击win10系统桌左下角的开始按钮,在弹出的菜单中选择“设置”选项。
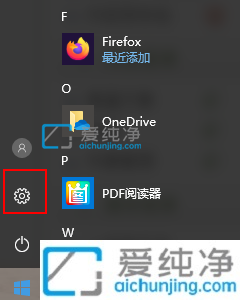
第二步:在打开的Windows 设置界面中,选择“系统”选项。
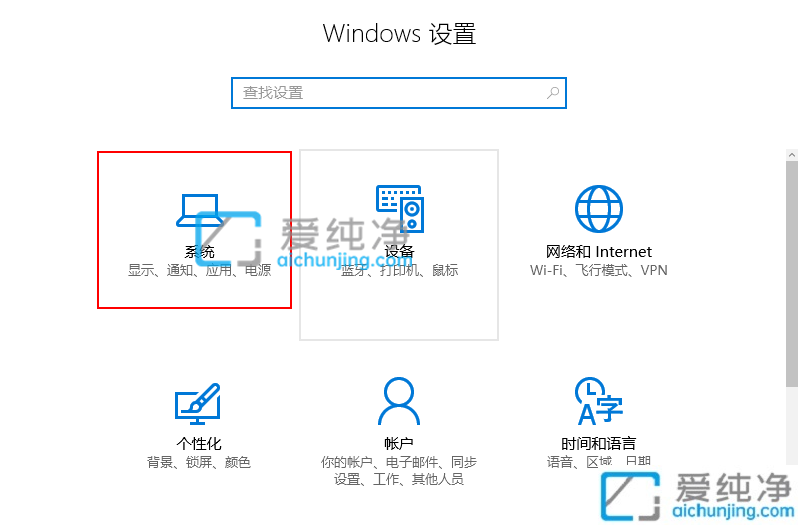
第三步:在进入系统选项之后,在窗口的左侧下拉找到“显示”选项,在更改亮度的选项下面通过拖动滑块来调整显示器的亮度。
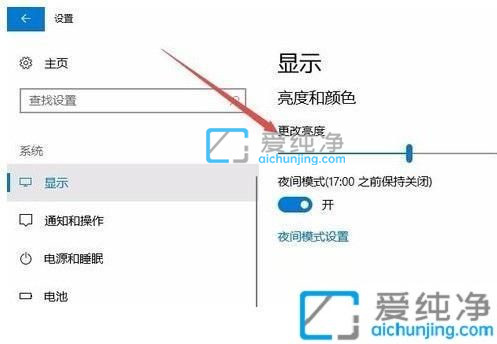
第三种方法:通过控制面板设置屏幕亮度
第一步:首先打开Win10系统桌面,在开始菜单里面我们依次点击“开始/Windows系统/控制面板”打开win10系统自带的控制面板。
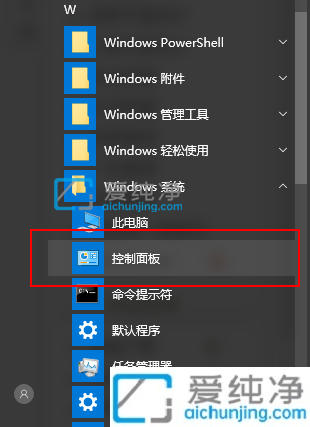
第二步:在打开的控制面板界面中,先将右上角的查看方式修改为大图标,然后在里面找到“电源选项”选项。
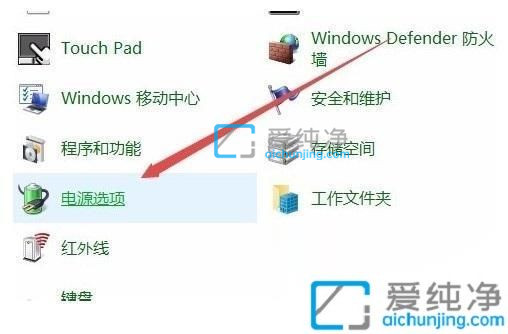
第三步:在进入电源选项界面中,窗口的右下角也可以调整显示亮度。
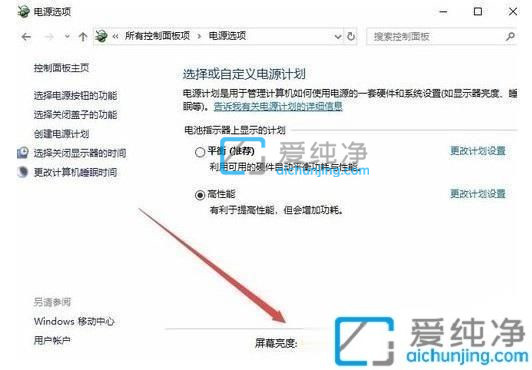
第四种方法:通过显示器的物理按钮调整屏幕亮度
一般台式机我们可以通过显示器上面的按键来调整,由于不同的显示器设置方法不一样,需要查看说明书。

上述就是小编给大家介绍的win10台式电脑亮度怎么调节的操作方法了,还有不清楚的用户就可以参考一下小编的步骤进行操作,更多精彩资讯,尽在爱纯净。
| 留言与评论(共有 条评论) |