


一些登录了微软账号的小伙伴想要更改一下自己的账户,改成本地账户登录,但是不知道应该怎么修改,针对这个问题小编今天来给大家分享一下win10系统怎么改用本地账户登录的方法步骤,不会操作的小伙伴跟着小编一起来学习一下吧。
win10系统改用本地账户登录的方法:
第一步:首先我们打开win10系统桌面上,再点击桌面左下角的 开始 选项。

第二步:在打开的开始菜单窗口中,再点击齿轮状的 设置 选项。
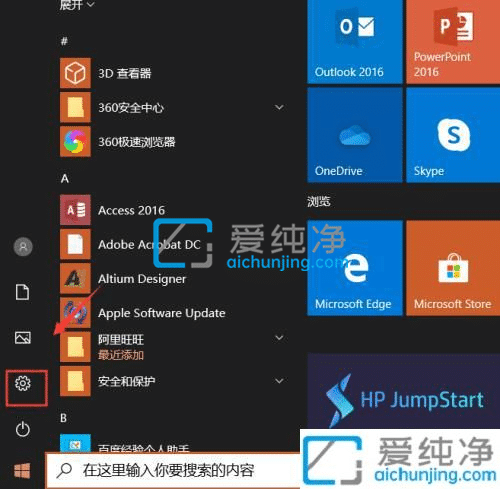
第三步:在打开的windows 设置 窗口中,点击 账户 选项。
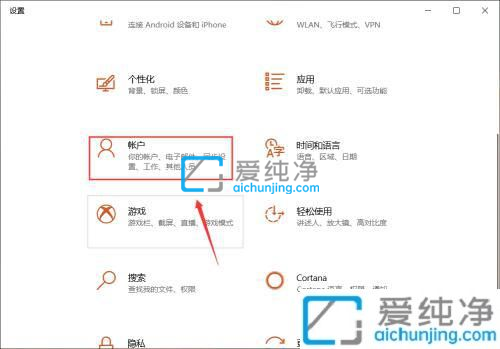
第四步:在打开的账户窗口中,鼠标点击 帐户信息 选项右侧的 改用本地账户登陆 选项。
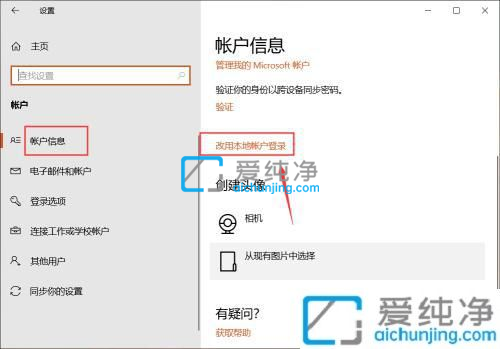
第五步:在打开的是否确定要切换到本地帐户窗口中,鼠标点击 下一步 选项。
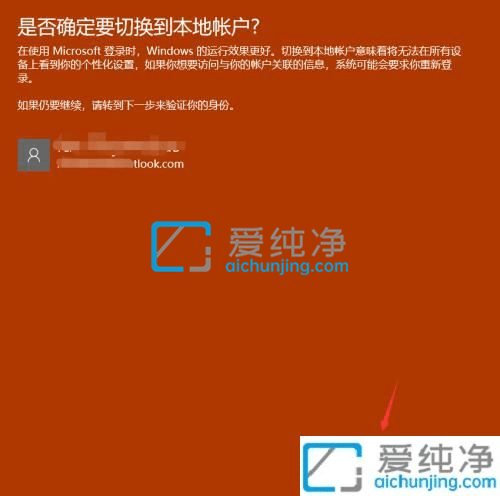
第六步:输入一下你的win10系统密码验证电脑用户身份。
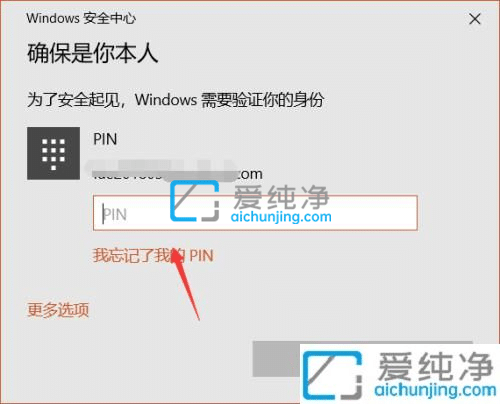
第七步:再输入你的本地帐户信息窗口中,输入你的用户名密码,点击下一步选项。
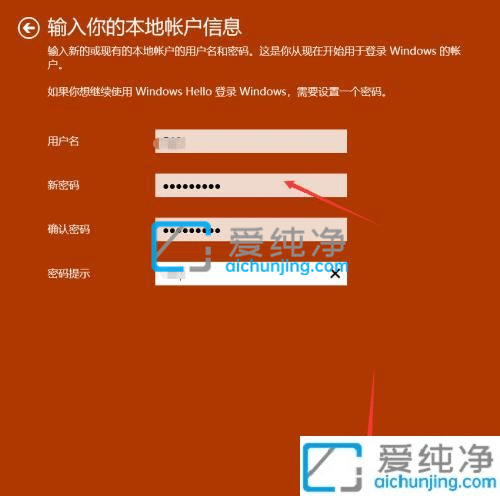
第八步:设置好本地用户名之后,再点击注销并完成按钮即可重新以本地账户登陆。
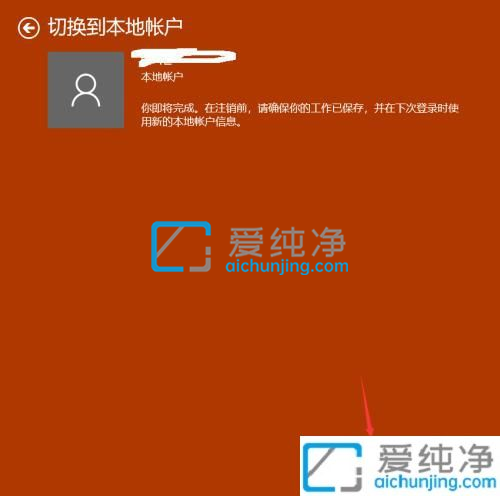
以上分享win10系统怎么改用本地账户登录的方法,大家可以根据以上步骤来操作,更多精彩资讯,尽在爱纯净。
| 留言与评论(共有 条评论) |